
Reproducir una presentación de Keynote en el Mac
Puedes reproducir la presentación en el Mac si quieres previsualizarla o si ya está lista para ofrecérsela a una audiencia. Hay dos maneras de reproducir las presentaciones de Keynote en el Mac:
Presentar a pantalla completa: Muestra la dispositiva actual en tu pantalla principal, con tus notas y controles, mientras está oculta la pantalla del presentador.
Presentar en una ventana: La presentación de diapositivas se realiza en una ventana y la pantalla del presentador, en otra. Esta posibilidad resulta útil si no tienes una pantalla aparte o un proyector y necesitas consultar las notas del presentador, el escritorio u otras apps sin interrumpir la presentación.
Presentar a pantalla completa
Ve a la app Keynote
 en el Mac.
en el Mac.Abre la presentación que quieras reproducir.
Selecciona Reproducir > “A pantalla completa” (en el menú Reproducir disponible en la parte superior de la pantalla).
En el navegador de diapositivas, haz clic para seleccionar la diapositiva por la que quieres empezar.
Haz clic en
 en la barra de herramientas.
en la barra de herramientas.La presentación empieza por la diapositiva que seleccionaste, mostrándola a pantalla completa.
Para avanzar por la presentación, realiza una de las siguientes acciones:
Ir a la siguiente diapositiva o composición: Pulsa la tecla de flecha derecha o la barra espaciadora.
Retroceder una diapositiva o reiniciar las composiciones en la diapositiva: Pulsa la tecla de flecha izquierda.
Ir a una diapositiva distinta: Pulsa cualquier tecla de número y, a continuación, pulsa Retorno.
Para elegir qué controles se mostrarán durante la presentación, selecciona Keynote > Ajustes, haz clic en “Pase de diapositivas” en la parte superior de la ventana y, a continuación, realiza cualquiera de las siguientes acciones:
Para mostrar el puntero siempre que lo muevas: Selecciona “Mostrar puntero al usar el ratón o el trackpad”. Por omisión, el puntero solo es visible en las diapositivas que tienen un enlace, vídeo o vídeo en directo.
Para mostrar los controles del pase de diapositivas cuando muevas el puntero hacia la parte inferior: Selecciona “Mostrar los controles del pase de diapositivas cuando el puntero está en la parte inferior de la pantalla”. (Asegúrate de seleccionar también “Mostrar puntero al usar el ratón o el trackpad”). Los controles del pase de diapositivas te permiten mostrar el navegador de diapositivas, los atajos del teclado, las fuentes de vídeo en vivo y los controles del pase de diapositivas con varios presentadores durante la presentación. No selecciones esta opción si quieres ocultar los controles cuando muevas el puntero.
Para detener la reproducción de la presentación, pulsa Esc.
Consejo: Para ver todas las funciones rápidas de teclado que puedes usar mientras realiza la presentación, pulsa la tecla del signo de interrogación (?) en el teclado. Para cerrar la superposición, vuelve a pulsar la tecla del signo de interrogación (?).
Presentar en una ventana
Cuando reproduces una presentación en una ventana, la presentación y la pantalla del presentador aparecen en ventanas distintas en la pantalla. Si realizas una presentación de forma virtual usando una app de videoconferencia, puedes compartir la ventana de la presentación para que la puedan ver los participantes que asisten a la reunión. Puedes editar las notas y desplazarte por la presentación en la ventana de la pantalla del presentador.
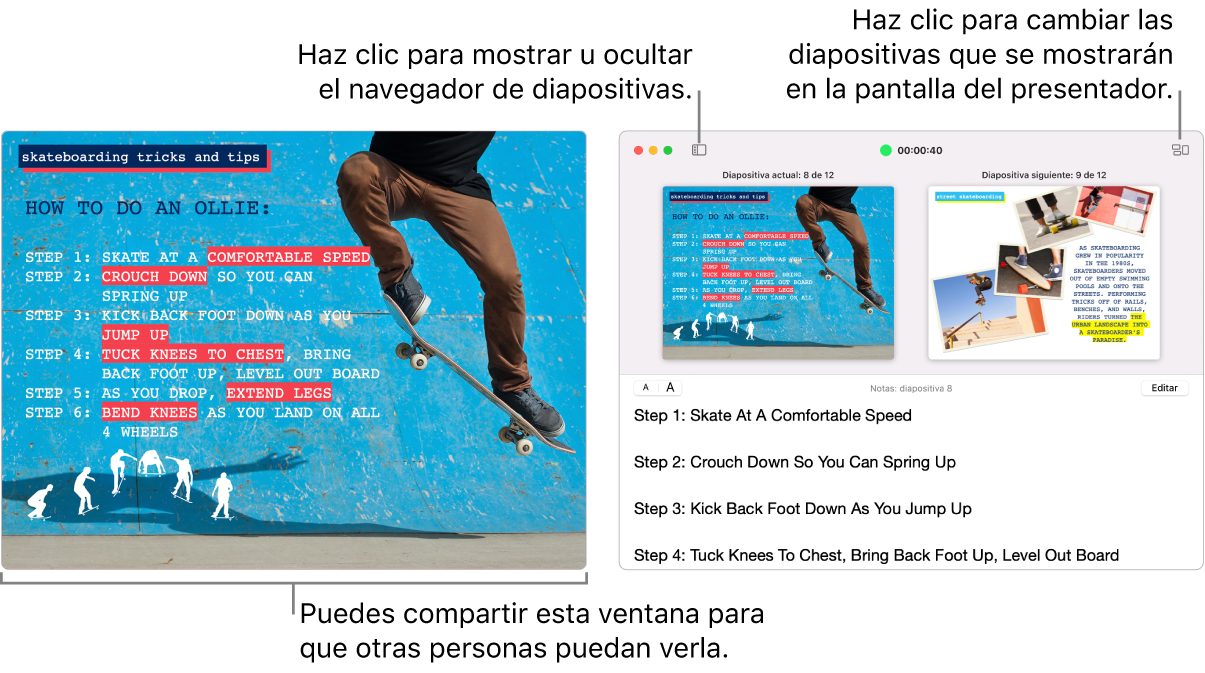
Ve a la app Keynote
 en el Mac.
en el Mac.Abre la presentación que quieras reproducir.
Selecciona Reproducir > “En una ventana” (en el menú Reproducir disponible en la parte superior de la pantalla).
En el navegador de diapositivas, haz clic en la diapositiva que quieres reproducir primero.
Haz clic en
 en la barra de herramientas. La presentación y el presentador aparecen en dos ventanas en tu pantalla.
en la barra de herramientas. La presentación y el presentador aparecen en dos ventanas en tu pantalla.Nota: Si no ves la pantalla del presentador, mueve el puntero sobre la parte superior de la ventana del pase de diapositivas y haz clic en
 o selecciona Reproducir > Mostrar pantalla del presentador en ventana.
o selecciona Reproducir > Mostrar pantalla del presentador en ventana.Para iniciar la presentación, pulsa la barra espaciadora o la flecha de tecla derecha.
Si la pantalla del presentador está abierta, el temporizador se pone en marcha y una luz verde o roja indica el estado del pase de diapositivas. Una luz roja indica que se está reproduciendo una transición o animación; cuando termina, la luz cambia a verde.
Para avanzar por la presentación, realiza una de las siguientes acciones:
Ir a la siguiente diapositiva o composición: Pulsa la tecla de flecha derecha o la barra espaciadora.
Retroceder una diapositiva o reiniciar las composiciones en la diapositiva: Pulsa la tecla de flecha izquierda.
Ir a una diapositiva distinta: Haz clic en
 y, a continuación, haz clic en la miniatura de la diapositiva en el navegador de diapositivas. También puedes pulsar cualquier número para que se muestre el navegador de diapositivas, introduce el número de diapositiva en el campo de texto de la parte superior y, a continuación, pulsa Retorno.
y, a continuación, haz clic en la miniatura de la diapositiva en el navegador de diapositivas. También puedes pulsar cualquier número para que se muestre el navegador de diapositivas, introduce el número de diapositiva en el campo de texto de la parte superior y, a continuación, pulsa Retorno.
Durante una presentación, puedes realizar las siguientes acciones en la pantalla del presentador:
Añadir o editar notas del presentador: Haz doble clic en el campo “Notas del presentador” y empieza a escribir. Haz clic en Aceptar cuando hayas acabado.
Cambiar el tamaño del texto de las notas del presentador: Lleva el puntero al campo “Notas del presentador” y, a continuación, haz clic en un botón de tipo de letra en la esquina superior izquierda para aumentar o reducir el tamaño de la letra.
Cambiar qué diapositivas aparecen en la previsualización: Haz clic en
 y selecciona o anula la selección de la casilla del ítem para mostrarlo u ocultarlo.
y selecciona o anula la selección de la casilla del ítem para mostrarlo u ocultarlo.Cerrar la pantalla del presentador: Haz clic en el botón rojo de cerrar en la esquina superior izquierda o selecciona Reproducir > Ocultar pantalla del presentador en ventana.
Mostrar la barra de herramientas en la ventana de diapositivas actual: Mueve el puntero sobre la parte superior de la ventana y, después, haz clic en un botón para ver el navegador de diapositivas, las funciones rápidas de teclado, las fuentes de vídeo en directo o los controles de pase de diapositivas con varios presentadores.
Para detener la reproducción de la presentación, pulsa Esc.
Consejo: Para ver todas las funciones rápidas de teclado que puedes usar mientras realiza la presentación, pulsa la tecla del signo de interrogación (?) en el teclado. Para cerrar la superposición, vuelve a pulsar la tecla del signo de interrogación (?).
Para hacer una captura de pantalla de las notas del presentador o hacer que sean visibles para tu público mediante una app de videoconferencia, selecciona Keynote > Ajustes, haz clic en “Pase de diapositivas” en la parte superior de la ventana Ajustes y selecciona la casilla que aparece junto a “Mostrar la pantalla del presentador en otras aplicaciones”. Reproduce la presentación y, a continuación, haz una captura de pantalla de la ventana o compártela con tu app de videoconferencia.
Usar la Touch Bar al realizar presentaciones
Si tienes un Mac con Touch Bar, las imágenes en miniatura de las diapositivas aparecen en la Touch Bar mientras reproduces la presentación, junto a botones que permiten acceder rápidamente a otras funciones de Keynote. Puedes utilizar las miniaturas y los botones para ver y controlar la presentación.

Ve a la app Keynote
 en el Mac.
en el Mac.Abre la presentación que quieras reproducir y haz clic en
 en la barra de herramientas.
en la barra de herramientas.Realiza cualquiera de las siguientes operaciones en la Touch Bar:
Desplazarse por diapositivas: Desliza las miniaturas. Puedes desplazarte por las diapositivas sin cambiar el contenido que se muestra a los espectadores.
Avanzar a la siguiente diapositiva: Pulsa una tecla de flecha. Si te desplazaste hacia delante, las miniaturas vuelven a la diapositiva hasta la que avanzaste.
Cambiar entre el reloj y el temporizador: Si vas a mostrar tu presentación en el Mac, toca el reloj o el temporizador.
Cambiar la pantalla que muestra la presentación: Si vas a mostrar tu presentación en una pantalla independiente, toca
 .
.Ver las funciones rápidas de teclado que puedes usar en la presentación: Toca el botón del signo de interrogación (?).