
Cambiar el color del texto en la app Keynote del Mac
Puedes cambiar el color del texto por uno que combine con el tema de tu presentación o puedes seleccionar cualquier color. También puedes rellenar el texto con degradados o imágenes.

Cambiar el color del texto o añadir un degradado
Ve a la app Keynote
 en el Mac.
en el Mac.Abre una presentación y selecciona el texto que quieras cambiar.
Para cambiar todo el texto de un cuadro de texto o de la celda de una tabla, selecciona el cuadro de texto o la celda de la tabla.
En la barra lateral Formato
 , haz clic en la pestaña Texto y luego en el botón Estilo, situado cerca de la parte superior de la barra lateral.
, haz clic en la pestaña Texto y luego en el botón Estilo, situado cerca de la parte superior de la barra lateral.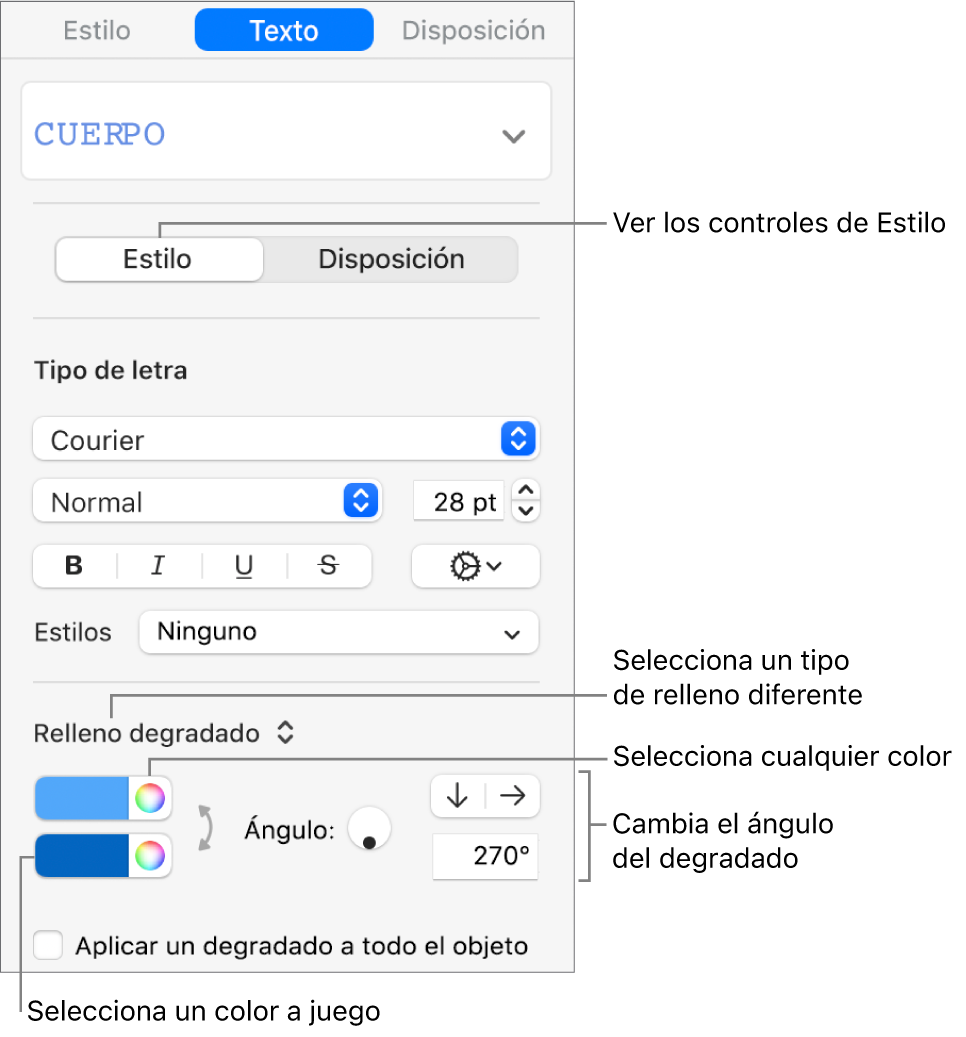
Elige una de las siguientes opciones:
Un color que combine con el tema: Haz clic en el menú desplegable situado debajo de la sección “Tipo de letra” y selecciona “Color del texto”. Haz clic en la paleta de colores y selecciona un color.
Cualquier color: Haz clic en el menú desplegable situado debajo de la sección “Tipo de letra” y selecciona “Color del texto”. Haz clic en la rueda de colores y selecciona un color en una de las paletas de colores.
Un relleno degradado de dos colores: Haz clic en el menú desplegable situado debajo de la sección “Tipo de letra” y selecciona “Relleno degradado”. Selecciona dos colores. La paleta de colores muestra colores que encajan en el tema; la rueda de color abre la ventana Colores, en la que puedes seleccionar cualquier color. Utiliza los controles para cambiar el ángulo y la dirección del degradado.
Un degradado personalizado: Haz clic en el menú desplegable situado debajo de la sección “Tipo de letra” y selecciona “Relleno degradado avanzado”. Selecciona los colores haciendo clic en las paradas de color de debajo del regulador. Haz clic cerca del borde inferior del regulador para añadir otra parada de color. Puedes arrastrar las paradas de color y usar los demás controles para cambiar la mezcla, el ángulo y la dirección del degradado.
Para aplicar el degradado en función de la longitud de la figura o del cuadro de texto (no del tamaño del texto en sí), selecciona la casilla situada junto a “Aplicar el degradado a todo el objeto”. El degradado cambia cuando varía el tamaño del objeto o del cuadro de texto.
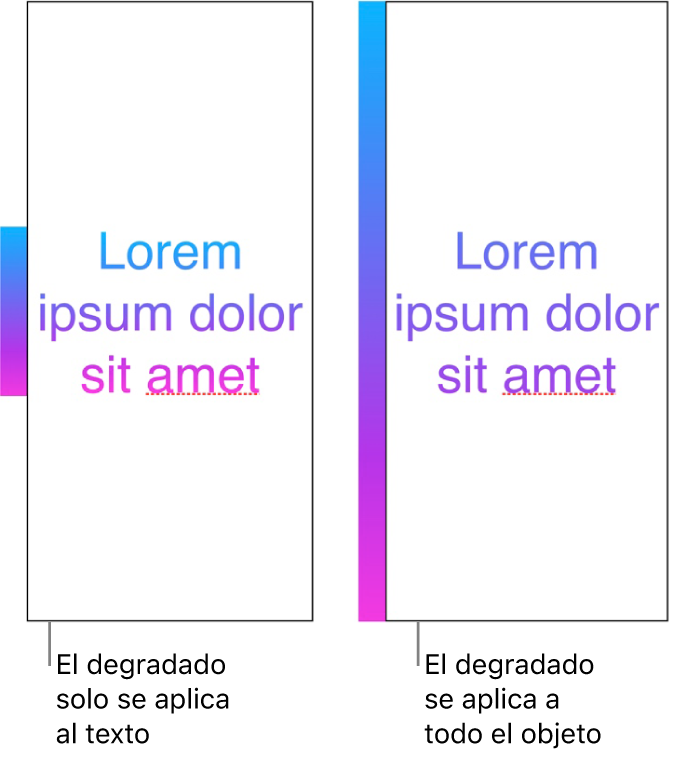
Rellenar el texto con una imagen
Ve a la app Keynote
 en el Mac.
en el Mac.Abre una presentación y selecciona el texto que quieras cambiar.
Para cambiar todo el texto de un cuadro de texto o de la celda de una tabla, selecciona el cuadro de texto o la celda de la tabla.
En la barra lateral Formato
 , haz clic en la pestaña Texto y luego en el botón Estilo, situado cerca de la parte superior de la barra lateral.
, haz clic en la pestaña Texto y luego en el botón Estilo, situado cerca de la parte superior de la barra lateral.Haz clic en el menú desplegable de debajo de la sección “Tipo de letra” y selecciona “Relleno de imagen”, o bien, elige “Relleno de imagen avanzado” si quieres teñir la imagen.
Haz clic en Seleccionar, navega hasta tus fotos y, a continuación, haz doble clic en una imagen que tenga una extensión de archivo .jpg, .png, o .gif.
Si has elegido “Relleno de imagen avanzado”, haz clic en la paleta de colores (situada a la derecha del botón Seleccionar) y selecciona un color de tinte.
Para hacer que el tinte sea más o menos transparente, haz clic en la rueda de color y arrastra el regulador Opacidad.
Si la imagen no tiene el aspecto que esperabas o quieres cambiar la manera de rellenar el texto con la imagen, haz clic en el menú desplegable de encima del botón Seleccionar y elige una opción:
Tamaño original: Coloca la imagen en el interior del texto sin alterar sus dimensiones originales. Para redimensionar la imagen, arrastra el regulador Escala.
Estirar: Cambia el tamaño de la imagen para ajustarlo a las dimensiones del texto, lo que podría cambiar las proporciones de la imagen.
Mosaico: Repite la imagen en el interior del texto. Para redimensionar la imagen, arrastra el regulador Escala.
Rellenar: Agranda o reduce la imagen para no dejar ningún espacio libre en el texto.
Ajustar: Cambia el tamaño de la imagen para ajustarlo a las dimensiones del texto, pero conserva las proporciones de la imagen.
Para cambiar el color de texto utilizado por un revisor para las marcas, consulta Añadir e imprimir comentarios en la app Keynote del Mac.
Consejo: Puedes definir una función rápida de teclado para cambiar rápidamente el texto a un color específico.