
Mover, cambiar de tamaño y girar una gráfica en la app Keynote del Mac
Mover una gráfica
Haz clic en la gráfica para seleccionarla y arrastra desde el centro para moverla (no arrastres los cuadrados blancos del borde).
Mientras la arrastras, las guías de alineación amarillas te ayudarán a colocar la gráfica con respecto a otros objetos de la diapositiva.
Si no ves las guías de alineación, puedes activarlas. Selecciona Keynote > Preferencias (el menú Keynote se encuentra en la parte superior de la pantalla). Haz clic en Reglas en la parte superior de la ventana de preferencias y, a continuación, selecciona las guías que deseas que aparezcan.
Cambiar el tamaño de una gráfica
Haz clic en la gráfica para seleccionarla.
Realiza una de las siguientes operaciones:
Cambiar la profundidad o la anchura de la gráfica: Arrastra un cuadrado blanco en el centro de la parte superior o inferior del borde de la gráfica para cambiar la profundidad de la gráfica; arrastra un cuadrado blanco situado en el centro del borde derecho o izquierdo para cambiar la anchura de la gráfica.
Cambiar el tamaño de ambas dimensiones de forma simultánea: Arrastra un cuadrado blanco en una esquina de la gráfica. Para mantener las proporciones de la gráfica, mantén pulsada la tecla Mayúsculas y arrastra el cuadrado.
Ajustar un tamaño específico para la gráfica: En la barra lateral Formato
 , haz clic en Disposición. En la sección Tamaño de la barra lateral, escribe valores en los campos Anchura y Altura o haz clic en las flechas situadas junto a los campos para ajustar dimensiones específicas.
, haz clic en Disposición. En la sección Tamaño de la barra lateral, escribe valores en los campos Anchura y Altura o haz clic en las flechas situadas junto a los campos para ajustar dimensiones específicas.
Girar una gráfica de radar, sectores o anillo en 3D
Puedes girar gráficas de radar, sectores o anillo en 3D para ajustar el ángulo y la orientación de la gráfica. Tal vez desees destacar algunos datos, por ejemplo, colocando determinados datos en la parte superior o inferior de la gráfica.
Girar una gráfica 3D: Haz clic en la gráfica y, a continuación, arrastra
 .
.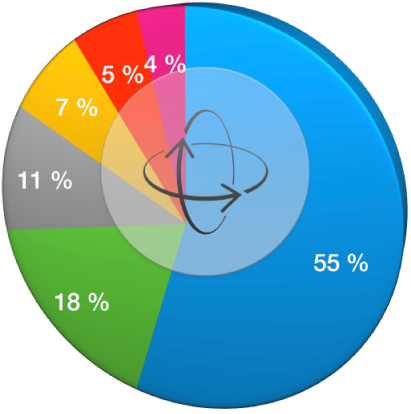
Girar una gráfica de radar: Haz clic en la gráfica y, en la barra lateral Formato
 , haz clic en la pestaña Gráfica. En la sección “Gráfica de radar”, arrastra la rueda situada junto a “Ángulo de rotación” o introduce un valor en grados en el campo situado al lado para especificar el ángulo de giro de la gráfica.
, haz clic en la pestaña Gráfica. En la sección “Gráfica de radar”, arrastra la rueda situada junto a “Ángulo de rotación” o introduce un valor en grados en el campo situado al lado para especificar el ángulo de giro de la gráfica.Girar una gráfica de sectores: Haz clic en la gráfica y, en la barra lateral Formato
 , haz clic en la pestaña Sectores. Arrastra la rueda situada junto a “Ángulo de rotación” o introduce un valor en grados en el campo situado al lado para especificar el ángulo de giro de la gráfica.
, haz clic en la pestaña Sectores. Arrastra la rueda situada junto a “Ángulo de rotación” o introduce un valor en grados en el campo situado al lado para especificar el ángulo de giro de la gráfica.Girar una gráfica de anillo: Haz clic en la gráfica y, en la barra lateral Formato
 , haz clic en la pestaña Segmentos. Arrastra la rueda situada junto a “Ángulo de rotación” o introduce un valor en grados en el campo situado al lado para especificar el ángulo de giro de la gráfica.
, haz clic en la pestaña Segmentos. Arrastra la rueda situada junto a “Ángulo de rotación” o introduce un valor en grados en el campo situado al lado para especificar el ángulo de giro de la gráfica.
Si una gráfica 3D no tiene un control de rotación, es posible que la gráfica esté bloqueada. Para girar la gráfica, primero debes desbloquearla.