
Animar objetos de una diapositiva en la app Keynote del Mac
Puedes utilizar composiciones de acción para animar un objeto de una diapositiva. Por ejemplo, puedes hacer que un objeto se mueva de un lado a otro de una diapositiva, convertirlo en transparente, conseguir que brille o que rebote para enfatizar algo, etc.
Puedes aplicar varias composiciones de acción a un objeto y especificar su orden a fin de crear efectos interesantes. Por ejemplo, puedes hacer que un objeto se encoja a medida que avanza por la diapositiva y que luego desaparezca.
Animar un objeto de una diapositiva
Ve a la app Keynote
 en el Mac.
en el Mac.Abre la presentación con el objeto que quieras animar y, a continuación, haz clic en el objeto para seleccionarlo.
Haz clic en la pestaña Acción de la barra lateral Animación
 .
.Haz clic en “Añadir un efecto” y, a continuación, selecciona una animación.
Para configurar opciones de animación, como la duración y la dirección, usa los controles que aparecen.
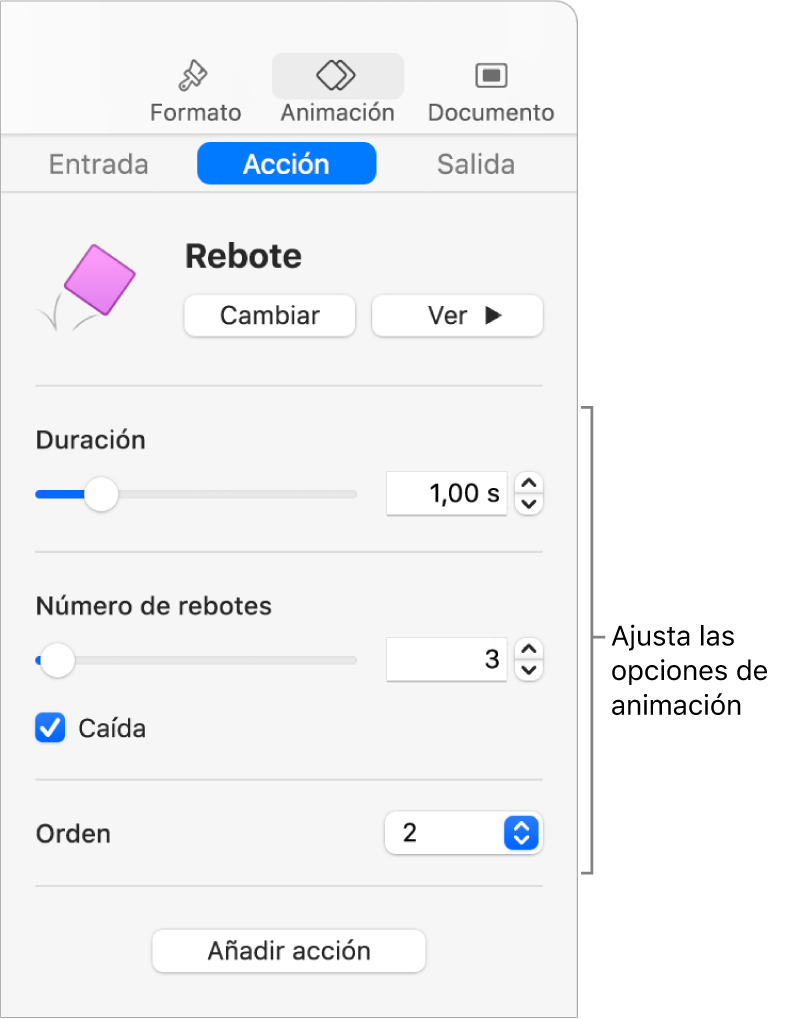
Estos tipos de composición requieren pasos especiales:
Opacidad: Para especificar el grado de transparencia que quieres que alcance el objeto al final de la animación, arrastra el regulador de opacidad. Si deseas que el objeto sea invisible al final de la animación, arrastra el regulador hasta tu posición máxima a la izquierda.
Girar: Para cambiar la dirección del giro, haz clic en el menú desplegable “Hacia la derecha”. Para elegir el ángulo y el número de giros, introduce valores en los campos Ángulo y Rotaciones.
Escala: Para ajustar el tamaño que alcanzará el objeto al final de la animación, arrastra el regulador Escala. También puedes arrastrar un cuadrado blanco alrededor del objeto fantasma de la diapositiva para definir su tamaño final. (Si no ves el objeto fantasma, haz clic en el objeto y, a continuación, haz clic en el rombo de color rojo que se muestra debajo).
Movimiento: Consulta “Crear una ruta de movimiento” más abajo.
Para ver el aspecto de la animación, haz clic en Previsualización.
Para aplicar otra composición de acción al objeto, haz clic en el diamante rojo situado debajo del objeto en la diapositiva (si ve uno) o haz clic en “Añadir acción” en la barra lateral y selecciona otra composición.
Crear una ruta de movimiento
Puedes crear una ruta de movimiento para que un objeto se mueva por la diapositiva.
Ve a la app Keynote
 en el Mac.
en el Mac.Abre la presentación con el objeto que quieras animar y, a continuación, haz clic en el objeto para seleccionarlo.
Haz clic en la pestaña Acción de la barra lateral Animación
 .
.Haz clic en “Añadir un efecto” y, a continuación, selecciona Mover.
Arrastra el objeto opaco hasta el punto de la diapositiva en el que deseas que se inicie el movimiento y, a continuación, arrastra el objeto fantasma hasta la ubicación en la que deseas que termine el movimiento.
Si no ves el objeto fantasma, haz clic en el objeto y, a continuación, haz clic en el rombo de color rojo que se muestra debajo.
Para añadir curvas a la ruta, arrastrar los puntos blancos a lo largo de la línea.
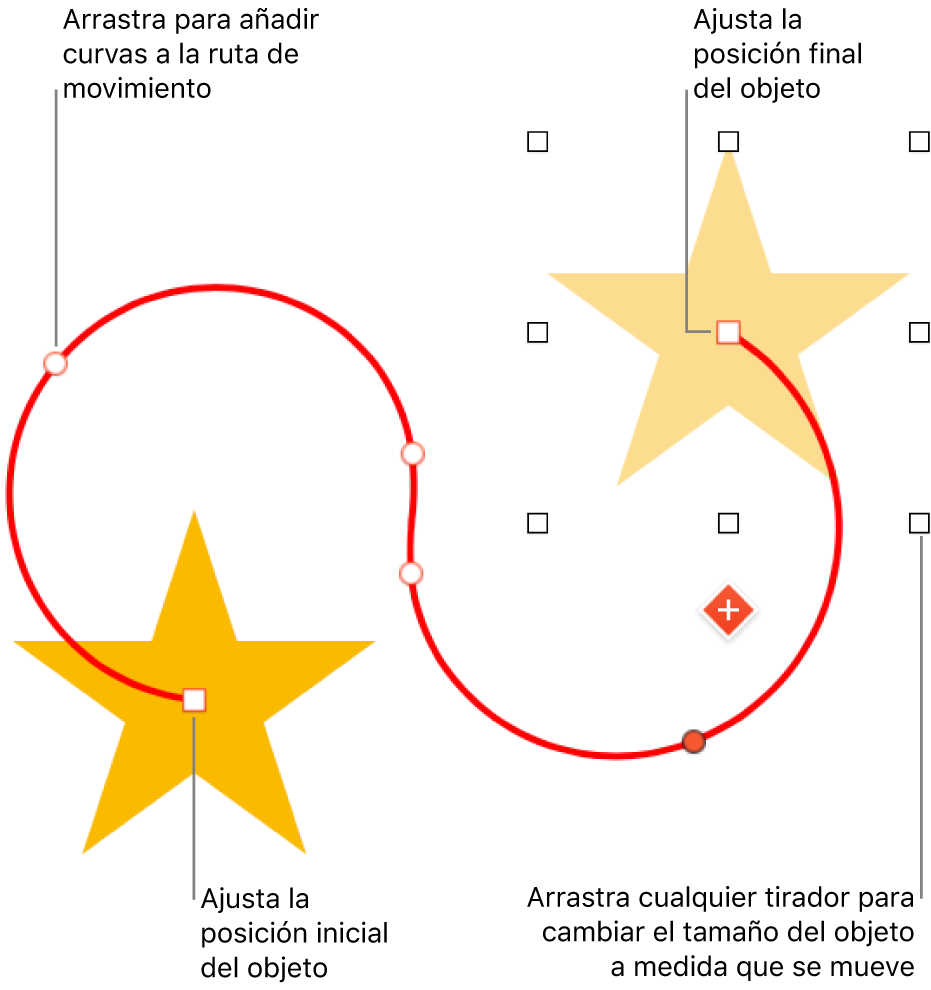
Para cambiar la duración y aceleración de la animación, usa los controles de la pestaña Acción de la barra lateral Animación.
Para que el objeto pueda pivotar y seguir la curva de la trayectoria de movimiento a medida que se mueve, selecciona “Alinear con ruta”.
Para previsualizar la animación, haz clic en Previsualización.
Consejo: Puedes combinar una composición “Ruta de movimiento” con otras composiciones de acción para crear animaciones más complejas. Por ejemplo, para escalar un objeto a medida que se mueve por la diapositiva, arrastra cualquiera de los cuadrados blancos del objeto fantasma.
Para trasladar varios objetos a nuevas posiciones de una diapositiva, también puedes utilizar una transición de tipo “Movimiento mágico”.
Combinar composiciones de acción en una única animación
Puedes aplicar dos o más composiciones de acción básicas a un objeto y, a continuación, reproducirlas simultáneamente para crear una única animación. Por ejemplo, puedes hacer que un objeto gire mientras se mueve por la diapositiva, o bien hacer que gire mientras aumenta su tamaño.
Las composiciones de énfasis, como Rebote o Volteo, no se pueden combinar con otras composiciones, pero se pueden reproducir inmediatamente después de otras.
Ve a la app Keynote
 en el Mac.
en el Mac.Abre una presentación con un objeto que tenga al menos dos composiciones de acción básicas y, a continuación, haz clic en el objeto para seleccionarlo.
En la parte inferior de la barra lateral Animación
 , haz clic en “Orden de composición”.
, haz clic en “Orden de composición”.En la ventana “Orden de composición”, arrastra las composiciones que deseas combinar para que se muestren consecutivamente en una lista.
Haz clic para seleccionar una composición para que se mezcle con la composición que tiene más arriba, haz clic en el menú desplegable Comenzar y, a continuación, selecciona “Con composición [número]”.
Repite este paso con cada composición que desees combinar con la de arriba.
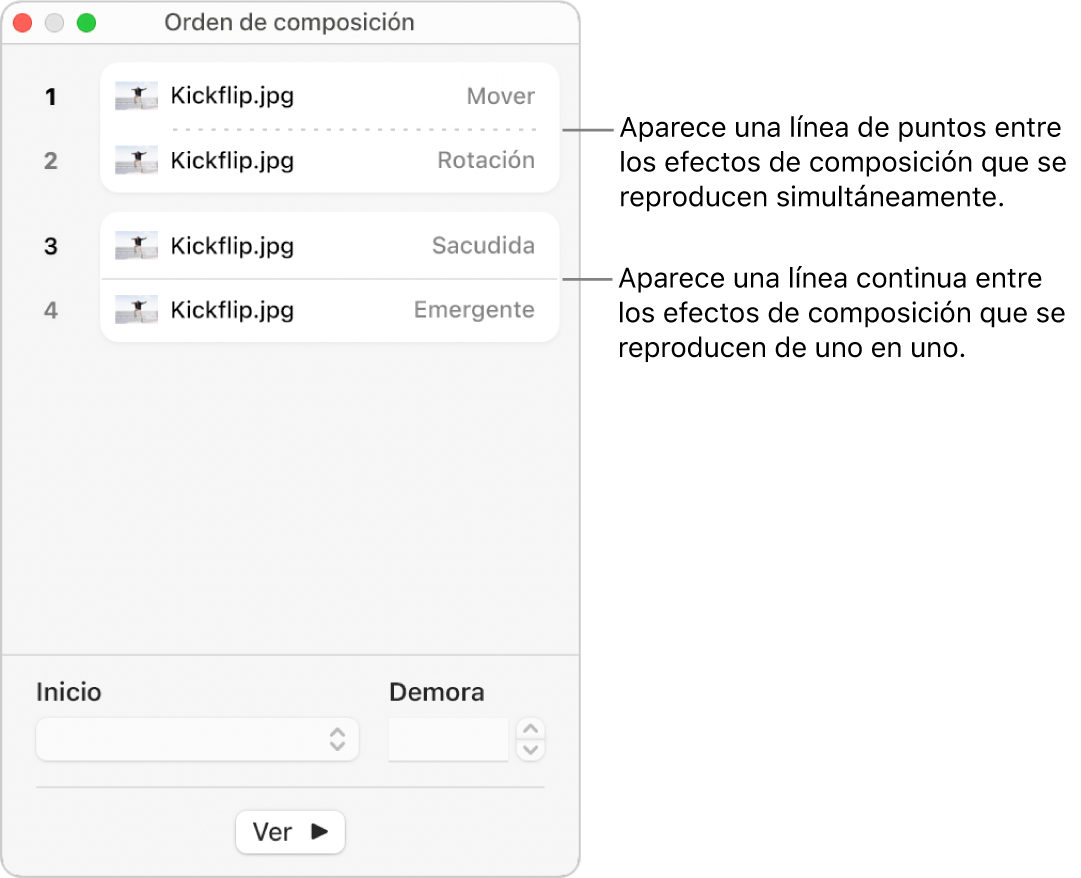
Eliminar una animación
Ve a la app Keynote
 en el Mac.
en el Mac.Abre una presentación con el objeto con el que quieras trabajar.
Haz clic en el objeto para seleccionarlo.
Haz clic en la barra lateral Animación
 y, a continuación, realiza una de las siguientes operaciones:
y, a continuación, realiza una de las siguientes operaciones:Eliminar todas las animaciones de Entrada, Salida o Acción de un objeto: Haz clic en las pestañas Entrada, Salida o Acción ubicadas en la parte superior de la barra lateral. Haz clic en Cambiar y, a continuación, selecciona Ninguna.
Eliminar una animación específica de un objeto: Haz clic en “Orden de composición”, en la parte inferior de la barra lateral. En la ventana “Orden de composición”, haz clic para seleccionar la composición que quieras eliminar y, a continuación, pulsa Suprimir en el teclado.