
Instalar Windows en un modelo más antiguo de Mac mediante Boot Camp
Los modelos más antiguos de Mac precisan de una unidad de memoria USB externa para instalar Windows. Para averiguar si tienes un Mac que precise de una unidad de memoria USB externa, consulta el apartado “Más información” del artículo de soporte de Apple Cómo instalar y usar Windows en el Mac con Boot Camp. Si tienes un modelo más nuevo de Mac que no precise de una unidad de memoria USB, entonces debes seguir las instrucciones del apartado Instalar Windows en un modelo más nuevo de Mac mediante Boot Camp.
Para saber qué versiones de Windows admite el Mac, consulta el artículo de soporte de Apple Requisitos del sistema para instalar Windows con Boot Camp para macOS.
Lo que necesitas
El teclado y el ratón o trackpad proporcionados con el Mac (si no los tienes, utiliza un teclado y un ratón USB).
Una unidad flash USB 2 externa de 16 GB como mínimo vacía, con formato MS-DOS (FAT).
Para dar el formato MS-DOS (FAT) a una unidad USB externa, usa Utilidad de Discos, que se encuentra en /Aplicaciones/Utilidades. Para el esquema, selecciona “Registro maestro de arranque (MBR)”.
Una imagen ISO de Windows (una imagen de disco que contenga todo el contenido de un DVD) descargada de Microsoft, o tanto un disco de instalación completa de Windows (no la versión de actualización de Windows) como una unidad de disco integrada o una unidad óptica externa compatible.
Para descargar imágenes ISO de Windows, consulta Descarga de software de Microsoft Windows.
Espacio libre en disco en el disco de arranque. Para obtener más información sobre la cantidad de espacio libre en disco necesaria, consulta el artículo de soporte de Apple Cómo instalar y usar Windows en el Mac con Boot Camp.
Antes de empezar
Antes de instalar Windows, asegúrate de que haces una copia de seguridad de los archivos importantes.
Puedes usar Time Machine u otros métodos para hacer una copia de seguridad de tus archivos. Para obtener información sobre la copia de seguridad de los archivos, en el Finder, selecciona Ayuda > Ayuda Mac y, a continuación, busca “copia de seguridad”.
Realizar la instalación
Sigue estos pasos por orden.
Paso 1: Comprobar si hay actualizaciones de software disponibles
Antes de instalar Windows, deberás instalar todas las actualizaciones de macOS.
En el Mac, inicia sesión como administrador, sal de todas las apps abiertas y cierra la sesión de todos los demás usuarios.
Selecciona el menú Apple
 > Preferencias del Sistema, haz clic en “Actualización de software” y, a continuación, instala todas las actualizaciones disponibles.
> Preferencias del Sistema, haz clic en “Actualización de software” y, a continuación, instala todas las actualizaciones disponibles.Si el Mac se reinicia después de instalar una actualización, vuelve a abrir Actualización de Software para instalar cualquier otra actualización adicional.
Paso 2: Conseguir una imagen ISO de Windows
Debes crear o descargar la imagen ISO de Windows de la versión 64 bits de instalación completa de Windows.
Realice una de las siguientes operaciones:
Si dispones de un DVD con Windows y una unidad óptica, sigue las instrucciones que aparecen en el artículo de soporte técnico de Apple Crear una imagen ISO para Boot Camp a partir de un soporte de instalación de Windows.
Si no dispones de un DVD con Windows y una unidad óptica, descarga una imagen ISO desde Microsoft.
Paso 3: Preparar el Mac para instalar Windows
Asistente Boot Camp prepara el Mac para Windows creando una partición nueva para Windows y ejecutando a continuación el instalador de Windows.
Importante: Si utilizas un Mac portátil, conéctalo a un adaptador de corriente antes de continuar.
Conecta una unidad USB externa o inserta una unidad flash en el puerto USB de tu Mac y manténla conectada o insertada mientras instalas Windows y el software de compatibilidad con Windows.
En el Mac, abre Asistente Boot Camp
 , que se encuentra en /Aplicaciones/Utilidades.
, que se encuentra en /Aplicaciones/Utilidades.En la pantalla de introducción, haz clic en Continuar.
En el paso “Seleccionar tareas”, selecciona todas las tareas y haz clic en Continuar.
Si no aparece el paso “Seleccionar tareas”, no tendrás que utilizar un disco duro o unidad flash USB para instalar Windows. Sigue las instrucciones del apartado Instalar Windows en un modelo más nuevo de Mac mediante Boot Camp.
En el paso “Crear unidad de memoria USB ejecutable para la instalación de Windows”, selecciona la imagen ISO de Windows y la unidad flash USB y, después, haz clic en Continuar.
En el paso “Crear una partición para Windows”, especifica el tamaño arrastrando el separador entre las particiones de macOS y Windows. Si tienes varios discos duros internos, puedes seleccionar un disco duro diferente del que ejecuta macOS y crear una única partición en dicho disco para usarla exclusivamente para Windows.
Importante: El tamaño de la partición ya no se podrá cambiar después.
Para poder determinar cuál es el tamaño óptimo para la partición de Windows, consulta la documentación del instalador de Windows.
Haz clic en Instalar.
Asistente Boot Camp creará una partición de Windows denominada BOOTCAMP, reiniciará el Mac y, a continuación, abrirá el instalador de Windows.
Paso 4: Instalar Windows
Sigue estas instrucciones para instalar Windows en tu Mac.
En el instalador de Windows, sigue las instrucciones que aparezcan en pantalla.
Cuando se te solicite que indiques dónde deseas instalar Windows, selecciona la partición BOOTCAMP (es posible que tengas que desplazarte por la lista de particiones para verla).
ADVERTENCIA: No crees ni elimines particiones, ni selecciones una partición distinta de la indicada. Si lo haces, podrías borrar todo el contenido de la partición de macOS.
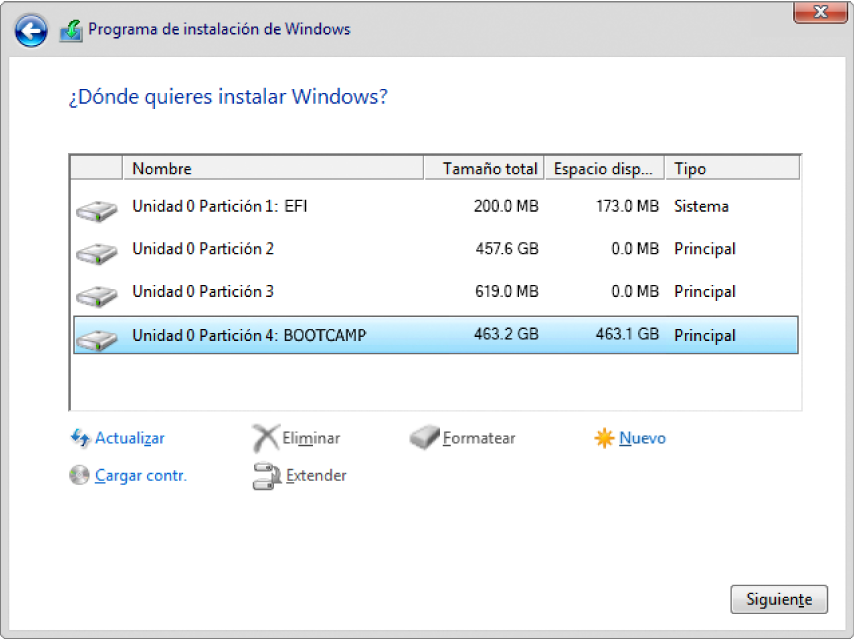
Haz clic en Formato y, a continuación, haz clic en Aceptar.
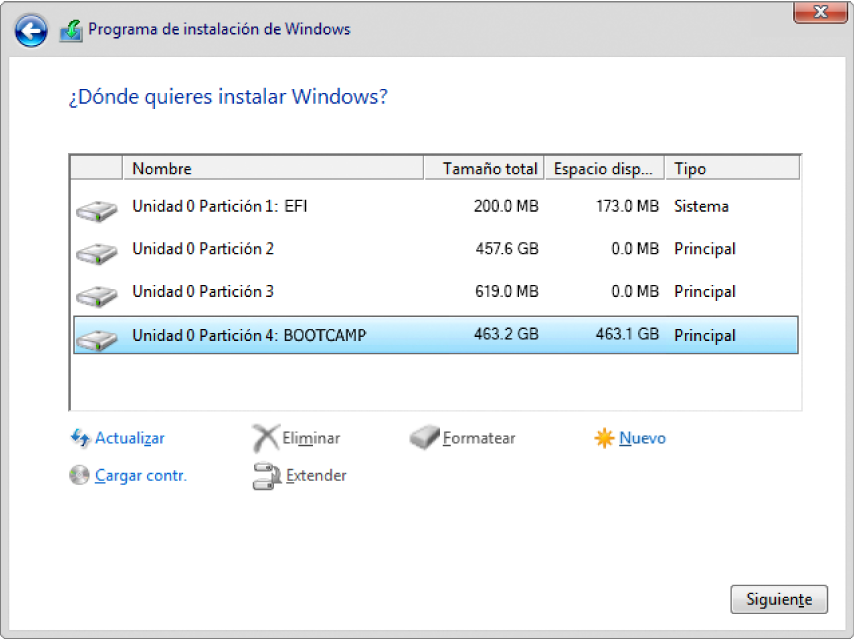
Haz clic en Siguiente.
El instalador dará formato a la partición de Windows con el sistema de archivos NTFS.
Sigue las instrucciones que aparezcan en pantalla para finalizar la instalación de Windows.
Una vez instalado el sistema Windows, el Mac se reiniciará automáticamente en Windows.
Utiliza las pantallas de configuración de Windows para configurar tu sistema Windows.
Después de configurar Windows, aparecerá un instalador.
Paso 5: Instalar el software de compatibilidad con Windows
Después de instalar Windows, instala el software de compatibilidad, que incluye controladores de Boot Camp compatibles con tu hardware Mac.
Después de configurar Windows, si la unidad USB externa o la unidad flash que insertaste antes de instalar Windows sigue conectada, automáticamente se iniciará un instalador. En caso contrario, conecta la unidad USB externa y, a continuación, haz doble clic en el archivo setup.exe que hay en la carpeta BootCamp.
Sigue las instrucciones que se muestran en pantalla.
Importante: No hagas clic en el botón Cancelar de ninguno de los paneles del instalador.
Si aparece un mensaje indicando que el software que está instalando no ha superado la prueba del logotipo de Windows, haz clic en Continuar.
No es necesario responder a los cuadros de diálogo del instalador que van apareciendo brevemente durante el proceso de instalación, pero si en un cuadro de diálogo se te solicita instalar el software del dispositivo, haz clic en Instalar.
Si parece que no ocurre nada, es posible que haya ventanas ocultas que requieran tu atención. Mira detrás de las ventanas abiertas.
Cuando el software de compatibilidad termine de instalarse, haz clic en Finalizar y, a continuación, en Sí para reiniciar el Mac.
Una vez que se haya reiniciado el Mac, sigue las instrucciones de los demás programas de instalación que aparezcan.
Comprueba si hay actualizaciones para el software de compatibilidad con Windows. En macOS, selecciona el menú Apple
 > Preferencias del Sistema, haz clic en “Actualización de software” y, a continuación, instala todas las actualizaciones de Windows disponibles.
> Preferencias del Sistema, haz clic en “Actualización de software” y, a continuación, instala todas las actualizaciones de Windows disponibles.Si el Mac se reinicia después de instalar una actualización, vuelve a abrir Actualización de Software para instalar cualquier otra actualización adicional.