
Controles del inspector de propiedades en Motion
El inspector de propiedades muestra los parámetros ajustables para la mayoría de las capas y grupos. Los parámetros disponibles pueden cambiar en función del objeto seleccionado.
Importante: Los parámetros Transformación, “Proyecta un reflejo”, “4 esquinas”, Recortar, Iluminación, Sombra y Reflejo no están disponibles para las capas en entornos de 360°. En entornos de 360°, solo están disponibles los parámetros básicos Mezcla, Sombreado y Temporización.
Parámetros de transformación
Posición: Reguladores de valor que definen las posiciones X (horizontal), Y (vertical) y Z (profundidad) de cada capa.
Haz clic en el triángulo desplegable situado junto al parámetro Posición para mostrar diales que ajustan la posición en los tres ejes (X, Y y Z).
El sistema de coordenadas usado por Motion especifica el centro del lienzo como 0, 0, 0 independientemente del tamaño de fotograma del proyecto. Al mover una capa hacia la izquierda, se resta del valor X, mientras que hacia la derecha, se suma. Al mover una capa hacia arriba se suma al valor Y, mientras que hacia abajo se resta. Al acercar una capa se suma al valor Z, mientras que al alejarla se resta.
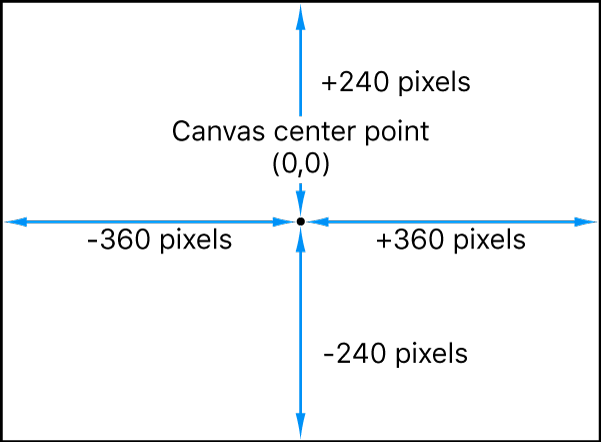
La posición de cada capa está centrada en su punto de anclado. Al desplazar el punto de anclado también se desplaza la posición de la capa con relación a los valores de posición X, Y y Z ajustados.
Rotación: Dial que controla un valor unidimensional que representa el número de grados de rotación alrededor del eje Z. Un valor positivo gira la capa hacia la izquierda, mientras que un valor negativo lo hace hacia la derecha. Al girar una capa más de 360 grados se originan varias rotaciones si el parámetro Rotación está animado.
Haz clic en el triángulo desplegable situado junto al parámetro Rotación para mostrar diales que ajustan la rotación a lo largo de los tres ejes (X, Y y Z), así como el menú desplegable Animar.
Animar: Menú desplegable que ajusta la interpolación para los canales de rotación 3D animados en una de estas dos opciones:
Usar rotación: El método de interpolación por omisión. La capa gira desde su ángulo inicial hasta su ángulo final. En función de la animación, la capa podría torcerse antes de alcanzar su orientación final (el último valor con fotograma clave). Por ejemplo, si los parámetros de ángulo X, Y y Z se animan de 0 a 180 grados en un proyecto, la capa girará en todos los ejes antes de alcanzar su orientación final.
Usar orientación: Este método de interpolación alternativo proporciona una interpolación más suave, pero no permite múltiples revoluciones. “Usar orientación” interpola entre la orientación inicial de la capa (primer fotograma clave) y su orientación final (segundo fotograma clave).
Nota: Se debe crear un fotograma clave con el parámetro Rotación para que tengan efecto las opciones de su parámetro Animar. Para obtener más información sobre la creación de fotogramas clave, consulta Introducción a la creación de fotogramas clave. Para obtener más información sobre la rotación 3D, consulta Transformar capas en espacio 3D.
Escala: Regulador que controla la escala de la capa, con relación a su tamaño original. Por omisión, las escalas horizontal y vertical de una capa se bloquean con la proporción original de la capa (representada por un solo porcentaje). Haz clic en el triángulo desplegable para mostrar porcentajes independientes para las escalas X, Y y Z de la capa.
Nota: Si se ajusta la escala de una capa en un valor negativo, se volteará la capa.
Rasgado: Reguladores de valor que definen el rasgado X e Y de la capa. Una capa sin ningún rasgado tiene 0 como valores de los rasgados X e Y. Los valores positivos rasgan en una dirección, mientras que los negativos rasgan en la otra.
Punto de anclado: Reguladores de valor que definen la posición X e Y del punto de anclado con relación al centro de la capa. Las coordenadas 0, 0 centran el punto de anclado en el cuadro delimitador que define el borde exterior de la capa. Haz clic en el triángulo de revelación para exponer un regulador de valor adicional que defina la posición Z.
Parámetros de Mezcla
Opacidad: Regulador que ajusta la transparencia de la capa. Consulta Modificar la opacidad de la capa.
Modo de mezcla: Menú desplegable que ajusta el modo de mezcla de la capa. Consulta Introducción a la mezcla de capas.
Conservar opacidad: Si está seleccionada esta casilla, la capa solo será visible cuando esté visible otra capa detrás de ella en la composición. La capa frontal usa el valor de capacidad de la capa situada detrás de ella. Consulta Modificar la opacidad de la capa.
Proyecta un reflejo: Menú desplegable que determina si una capa proyecta un reflejo o no. Puedes elegir entre tres opciones:
Sí: La capa se ve reflejada en las capas reflectantes próximas.
No: La capa es omitida por las superficies reflectantes.
Solo reflejo: La capa se transforma en invisible, pero aparece en superficies reflejas que lo rodean.
Nota: Los reflejos solo están visibles si las capas se encuentran en un grupo 3D. Para obtener más información sobre los grupos 3D, consulta Propiedades de los grupos 2D y 3D.
Parámetros de Color
En un proyecto con “Procesamiento de color” definido como Automático, aparecen más controles de gestión de color cuando seleccionas una imagen o clip en la lista Capas.
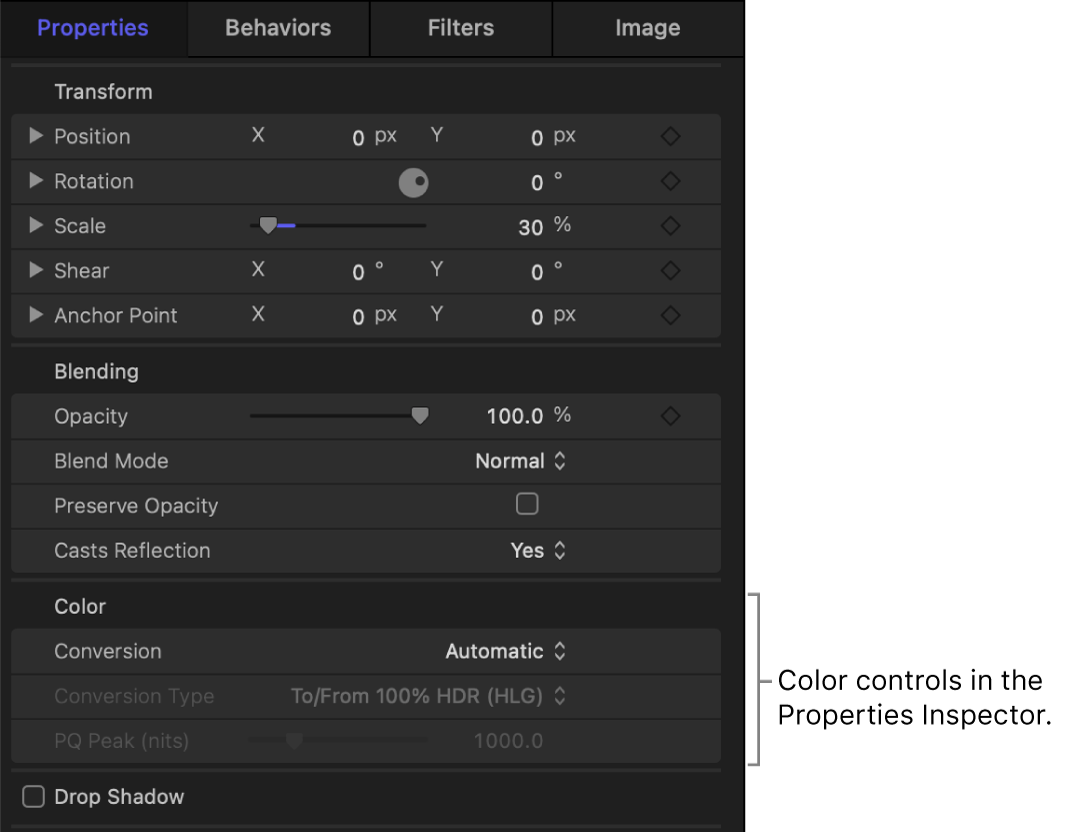
Conversión: Menú desplegable que determina el tipo de conversión de color del contenido. Puedes elegir entre dos opciones:
Automático: Permite que Motion determine el tipo de conversión (en función del contenido y del ajuste “Espacio de color para renderización” actual en el menú desplegable Visualización).
Manual: Muestra el menú desplegable “Tipo de conversión”, con opciones para seleccionar un tipo de conversión distinto al predeterminado.
Importante: En la mayoría de casos, no es necesario hacer la conversión manual de una imagen o clip; Automático seleccionará el mejor tipo de conversión para todo el contenido del proyecto, ajustando el rango dinámico de una imagen o clip para que se asimile mejor al ajuste “Espacio de color para renderización” del proyecto (en el menú desplegable Visualización).
Tipo de conversión: Menú desplegable (disponible solo cuando se selecciona Manual en el menú desplegable Conversión) que convierte un clip de un espacio de color a otro mediante la asignación de tono. Puedes elegir entre cinco opciones:
A/Desde 100 % HDR (HLG): Convierte un clip a o desde el 100 % del rango dinámico HDR HLG cuando el clip necesite una asignación de tono. Por ejemplo, si el “Espacio de color para renderización” se define como Rec. 709, el rango dinámico completo de HLG recibe una asignación de tono al rango dinámico completo (pero más limitado) de SDR, de modo que se produce una imagen HLG que aparece de forma correcta en el proyecto. Si el “Espacio de color para renderización” se define como HDR Rec. 2020 HLG, todo el rango dinámico (sin limitación) de Rec. 709 recibe una asignación de tono inversa al rango dinámico completo de HLG. (Si el clip es HLG y el espacio de color para renderización está definido como HDR Rec. 2020 HLG, no se produce ninguna conversión).
En general, usa esta opción cuando el contenido SDR necesite expandirse al rango dinámico máximo de HLG HDR, o cuando el contenido HLG contenga brillo de nivel HDR (superior al del contenido SDR).
(Este es el tipo de conversión por omisión aplicado a contenido HLG cuando el menú desplegable Conversión se define como Automático).
A/Desde 75 % HDR (HLG): Convierte un clip a o desde el 75 % del rango dinámico HDR HLG cuando el clip necesite una asignación de tono. Por ejemplo, si el “Espacio de color para renderización” se define como Rec. 709, el 75 % del rango dinámico de HLG recibe una asignación de tono al rango dinámico completo (pero más limitado) de SDR. Si el “Espacio de color para renderización” se define como HDR Rec. 2020 HLG, todo el rango dinámico (sin limitación) de SDR recibe una asignación de tono inversa al 75 % del rango dinámico de HLG. (Si el clip es HLG y “Espacio de color para renderización” está definido como HDR Rec. 2020 HLG, no se produce ninguna conversión).
Por norma general, usa esta opción para mantener el contenido SDR con el nivel de brillo SDR cuando se use en un proyecto HDR HLG, o cuando el contenido HLG no contenga brillo de nivel HDR (como un clip SDR grabado y codificado como HLG).
A/Desde HDR (PQ): Convierte un clip a o desde HDR PQ en función del espacio de color para renderización actual del proyecto. Por ejemplo, cuando el espacio de color para renderización está definido como HDR Rec. 2020 HLG”, el clip PQ se convierte de PQ a HLG, de modo que aparezca correctamente en el proyecto.
Cuando esta opción está seleccionada, el regulador “PQ máximo (nits)” aparece en el inspector de propiedades del clip y te permite ajustar el brillo máximo (valor denits) de un clip PQ. El valor “PQ máximo (nits)” es el valor por omisión del clip PQ (1000 nits o el valor de los metadatos de masterización máxima del clip).
(Este es el tipo de conversión por omisión aplicado a contenido PQ cuando el menú desplegable Conversión se define como Automático).
Usar nivel de blando HDR (75 %): Indica a una imagen o clip que use el regulador “Nivel de blanco HDR” (en el inspector de propiedades del proyecto) para ajustar su brillo. Si anteriormente has cambiado el valor por omisión del regulador “Nivel de blanco HDR” en el inspector de propiedades del proyecto, ese valor se muestra en el menú desplegable.
(Este es el tipo de conversión por omisión aplicado a contenido SDR cuando el menú desplegable Conversión se define como Automático).
Ninguno: No se produce ninguna conversión.
Para obtener más información, consulta Gestionar el procesamiento de color automático.
Parámetros de Sombreado
Casilla de activación para activar y desactivar el sombreado de una capa. Si está seleccionada, pasan a estar disponibles otros controles:
Color: Controles de color que ajustan el color del sombreado. El color por omisión es negro.
Opacidad: Regulador que ajusta la transparencia del sombreado.
Difuminado: Regulador que especifica la suavidad del sombreado.
Distancia: Regulador que ajusta la proximidad o lejanía entre la capa y su sombreado. Cuanto más lejos esté el sombreado, parecerá que hay más distancia entre la capa y lo que esté detrás de ella en la composición.
Ángulo: Dial que permite cambiar la dirección del sombreado. Al cambiar el Ángulo del sombreado cambiará la dirección aparente de la luz que proyecta la sombra.
Origen fijo: Casilla que, si se selecciona, renderiza el sombreado como si estuviera proyectado por un origen de luz fijo, independientemente del movimiento de la cámara o del texto.
Parámetros de “Cuatro esquinas”
Casilla de activación para activar y desactivar la distorsión. Si se distorsiona una capa y esta casilla no está seleccionada, la capa retomará su figura original, aunque se conservan las coordenadas distorsionadas. Si se vuelve a marcar la casilla, se volverá a activar el efecto de distorsión especificado por los parámetros de coordenadas “Cuatro esquinas”.
Si está seleccionada la casilla “Cuatro esquinas”, pasarán a estar disponibles reguladores de valores para modificar las coordenadas X e Y de los cuatro puntos de esquina (“Abajo izquierda”, “Abajo derecha”, “Arriba derecha” y “Arriba izquierda”) de la capa. También se pueden controlar estos parámetros visualmente en el lienzo con la herramienta Distorsionar. Consulta Herramientas de transformación.
Parámetros de Recorte
Casilla de activación para activar y desactivar el recorte. Si se recorta una capa y esta casilla no está seleccionada, la capa retomará su tamaño original, aunque se conservan los valores de recorte. Si se vuelve a seleccionar la casilla, se volverá a activar el efecto de recorte especificado por los parámetros de recorte.
Cuando la casilla Recortar está seleccionada, tienes acceso a reguladores de valores que permiten modificar los cuatro bordes de la capa (Izquierda, Derecha, Inferior, Superior). También se pueden controlar estos parámetros visualmente en el lienzo con la herramienta Recortar. Consulta Recortar una capa.
Parámetros de Temporización
Reguladores de valor que controlan todos los aspectos del reprogramado de clips. Consulta Introducción a la reprogramación del contenido en la línea de tiempo de Motion.
Parámetros de Iluminación
Los controles del parámetro Iluminación solo aparecen si el grupo principal está ajustado en 3D.
Sombreado: Menú desplegable que ajusta cómo responde una capa a las luces en la escena. Hay tres opciones:
Heredado: La capa usa el valor de sombreado de su principal.
Activado: La capa puede estar iluminada.
Desactivado: La capa ignora las luces.
Zonas claras: Cuando está seleccionada esta casilla, los puntos de luz se ven en las capas iluminadas. Este parámetro no ejerce ningún efecto si Sombreado está ajustado en Desactivado. Haz clic en el triángulo desplegable para ver un parámetro Brillo adicional.
Brillo: Regulador que ajusta la fuerza de los puntos de luz de una capa. Los valores más altos crean un aspecto más brillante. Este parámetro está desactivado si no está marcada la casilla “Puntos de luz”.
Consulta Añadir luces.
Parámetros de Sombras
Los controles del parámetro Sombras solo aparecen si el grupo principal está ajustado en 3D.
Proyección de sombras: Casilla que define si una sombra se proyecta o no cuando una capa se encuentra entre una fuente de luz y otra capa.
Nota: Este parámetro no afecta al sombreado.
Recibir sombras: Esta casilla controla si las sombras de las capas vecinas afectan o no a la capa actual. Si se anula la selección de esta casilla, la luz afecta a la capa como si no existiera la capa que proyecta sombras.
Solo sombras: Casilla que, si está seleccionada, especifica que una capa bloquea la luz y proyecta sombra pero la capa en sí no aparece en la escena.
Consulta Introducción a las sombras 3D.
Parámetros Reflexión
Los controles del parámetro Reflexión solo aparecen si el grupo principal está ajustado en 3D. Los controles del parámetro Reflexión no están disponibles para emisores de partículas 3D, replicadores 3D o capas de texto normales. Sin embargo, los parámetros Reflexión sí están disponibles para texto compactado, que se activa mediante la casilla Compactar en el panel Disposición del inspector de texto.
Reflectividad: Regulador que controla el brillo de la superficie de la capa. Si está ajustado al 0 %, no hay ninguna reflectividad. Si está ajustado al 100 %, la capa es totalmente reflectante, como un espejo.
Nivel de desenfoque: Regulador que controla el desenfoque del reflejo, creando el aspecto de un enfoque suave debido a la calidad superficial de la capa reflectante.
Disminución: Casilla que controla si la reflexión se atenúa con la distancia desde la capa o no, produciendo un resultado más realista. Haz clic en el triángulo desplegable para mostrar otros controles que ajustan el efecto de disminución: “Distancia de inicio”, “Distancia de fin” y “Exponente”. El regulador Exponente ajusta la velocidad con la que se debilita el reflejo según se van alejando las capas reflejadas de la capa reflectante.
Modo de mezcla: Menú desplegable que determina el modo de mezcla usado para el reflejo.
Consulta Controles de reflejos.
Parámetros de Contenido
Los parámetros de Contenido (disponibles cuando hay seleccionada una capa de imagen) contienen una miniatura de la capa actual y el menú desplegable “A”.
A: Menú desplegable que permite seleccionar otra capa de imagen del proyecto para reemplazar la capa actual. El contenido reemplazado se conserva en el proyecto en la lista Contenido.
Parámetros de Temporización
Utiliza los controles de Temporización para ajustar los puntos de entrada y salida de los objetos seleccionados, así como la duración del objeto. Consulta Controles de temporización.
Descargar esta guía: PDF