
Utilizar el filtro “Incrustador de pantalla verde” en Motion
El filtro “Incrustador de pantalla verde” se aplica del mismo modo que cualquier otro filtro de Motion, es decir, desde la biblioteca o el menú desplegable Filtros de la barra de herramientas. Consulta Aplicar o quitar filtros.
Tras aplicar el filtro y crear una clave básica, puedes ajustar con exactitud el muestreo de color por omisión o definir los colores de clave manualmente. Si fuera necesario, puedes seguir perfeccionando la clave mediante los controles avanzados de selección de color y las herramientas de transición del inspector de filtros.
Consejo: Si estás aplicando el filtro “Incrustador de pantalla verde” a contenido HDR en un proyecto Automático (o usando el filtro en una plantilla de Final Cut), define “Espacio de color para renderización” (en el menú desplegable Visualización) como HDR Rec. 2020 HLG (o PQ) antes de aplicar el filtro. Una vez que hayas aplicado y configurado el filtro, define “Espacio de color para renderización” como Rec. 709 y ajusta la clave con precisión. Cuando cambias el espacio de color del proyecto (o aplicas la plantilla a la línea de tiempo de Final Cut Pro), ahora la clave permanece invariable.
Crear una clave básica
Importa una imagen de fondo en el proyecto de Motion.
Importa una imagen o un clip de vídeo en primer plano de un sujeto colocado delante de una pantalla verde o azul.
Para este ejemplo se utilizan secuencias de vídeo de un actor colocado delante de una pantalla verde. Asegúrate de que la capa de primer plano (el actor y la pantalla verde) esté encima de la capa de fondo en la lista Capas.
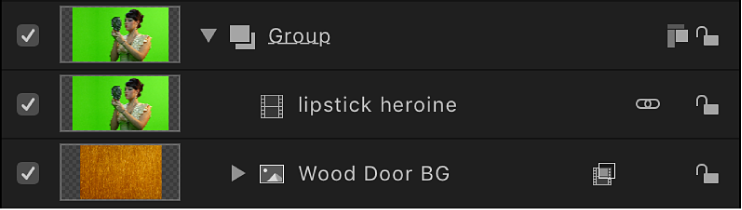
Mueve el cursor de reproducción a un fotograma donde la pantalla verde sea visible en el lienzo y, a continuación, selecciona la capa de primer plano en la lista Capas (la capa con la pantalla verde).
En la barra de herramientas, haz clic en Filtros y, a continuación, selecciona Máscaras e incrustación > “Incrustador de pantalla verde” en el menú desplegable.
El filtro “Incrustador de pantalla verde” elimina el color dominante en la imagen (si es azul o verde). Para obtener los mejores resultados posibles, aplica el filtro al fotograma que presente la mayor cantidad de color que modular.
Si el filtro elimina el color equivocado, puedes definir el color manualmente. Consulta Invalidar el muestreo de color automático y ajustar tus propios colores de clave.
La capa de fondo se mostrará siempre y cuando el control Visualización del inspector de filtros esté ajustado en Compuesto.

Nota: Si el clip al que añades un filtro “Incrustador de pantalla verde” no es visible en el lienzo, la clave inicial se extraerá basándose en el primer o en el último fotograma del clip, el que esté más cerca del cursor de reproducción.
Si la clave automática es demasiado agresiva (es decir, suprime detalles del sujeto de primer plano que quieres conservar), abre el inspector de filtros y, a continuación, arrastra lentamente el regulador Intensidad hacia la izquierda para reducir la tolerancia (transparencia del centro) de la transición hasta que quedes satisfecho con la cantidad de detalles en los bordes de la clave.
Esta operación permite conservar las áreas de transparencia marginal como, por ejemplo, el cabello, el humo y los reflejos. En general, es preferible pecar de una clave poco agresiva, utilizando los parámetros del grupo “Herramientas de transición” para ajustar con precisión los detalles que se intentan conservar. Consulta Perfeccionar una clave utilizando herramientas de transición a continuación.
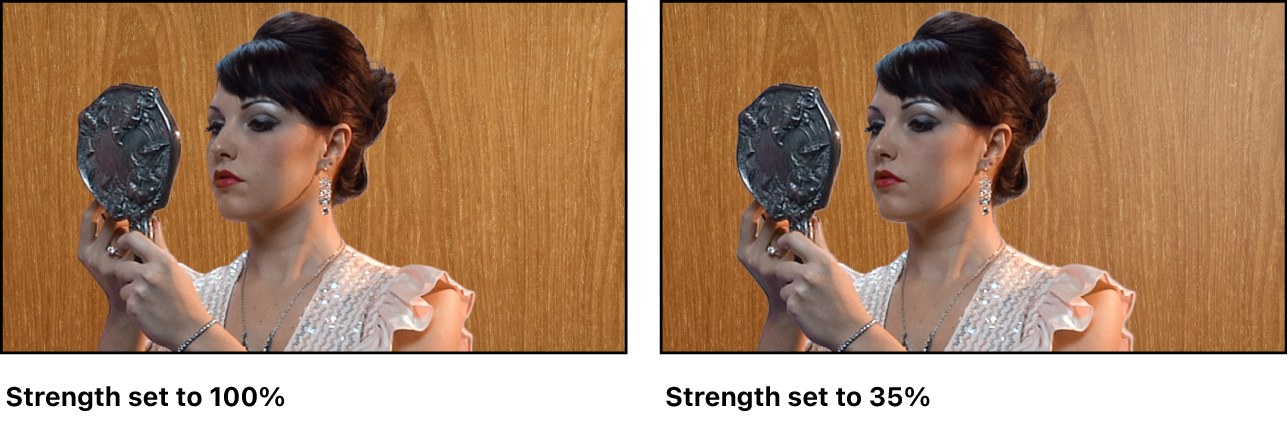
Consejo: Para ver el efecto sobre los parámetros de croma y de luminancia al ajustar el regulador Intensidad, observa los controles “Selección de color” del inspector de filtros. (haz clic en el triángulo desplegable situado al lado del parámetro “Selección de color” para ver los controles).
Invalidar el muestreo de color automático y ajustar tus propios colores de clave
Aunque el filtro “Incrustador de pantalla verde” genera una muestra automática del color que estás modulando, puedes invalidar el muestreo y definir los colores de la clave manualmente. Es posible que quieras hacerlo si utilizas un color de pantalla de fondo diferente de verde o azul o si la pantalla verde o azul estaba iluminada de manera desigual.
En Motion, selecciona el filtro “Incrustador de pantalla verde” aplicado en la lista Capas y abre el inspector de filtros o la pantalla semitransparente.
Ajusta el regulador Intensidad en 0.
Se desactivará el muestreo de color automático, y el fondo de pantalla de color se volverá visible en el lienzo.

En el inspector de filtros (o en la pantalla semitransparente), haz clic para seleccionar la herramienta “Color de muestra”.
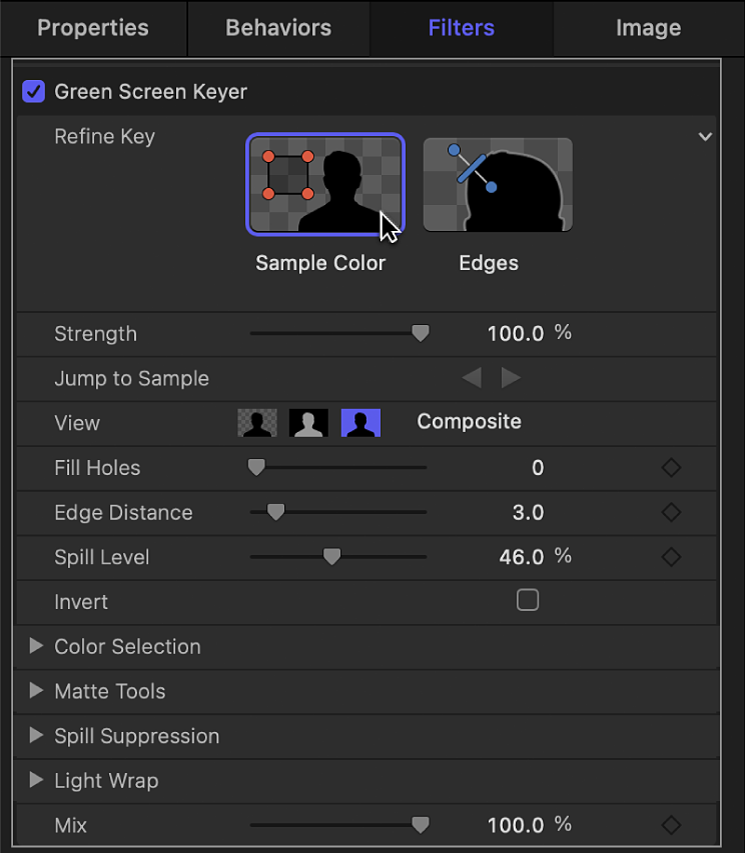
En el lienzo, arrastra un rectángulo de selección sobre un área de color de la pantalla que quieras modular.

La mayor parte de la pantalla de color desaparecerá y se reemplazará por la imagen de la capa situada debajo de la capa de primer plano en la lista Capas. Puedes añadir tantos rectángulos de selección como sean necesarios para muestrear áreas de la pantalla de color (por ejemplo, tonos claros o tonos oscuros de la pantalla de color) a fin de obtener un mejor resultado.

Si los bordes del sujeto en primer plano son demasiado nítidos, utiliza la herramienta Bordes para suavizarlos. La herramienta Bordes también es muy efectiva para ajustar con precisión detalles semitransparentes como el humo, los reflejos de cristal y las sombras.
En el inspector de filtros o en la pantalla semitransparente, haz clic para seleccionar la herramienta Bordes.
En el lienzo, arrastra el puntero sobre el borde del sujeto en primer plano y, cuando aparezca una línea de control Bordes, continúa arrastrando hasta que un punto final se sitúe en el interior del sujeto en primer plano y el otro quede en el fondo.
En el lienzo, arrastra el tirador central de la línea de control Bordes para ajustar la transparencia de los bordes del sujeto modulado.
También puedes ajustar el modo de visualización en Transición en el inspector de filtros, lo que te ayudará a ver el efecto de la herramienta Bordes.
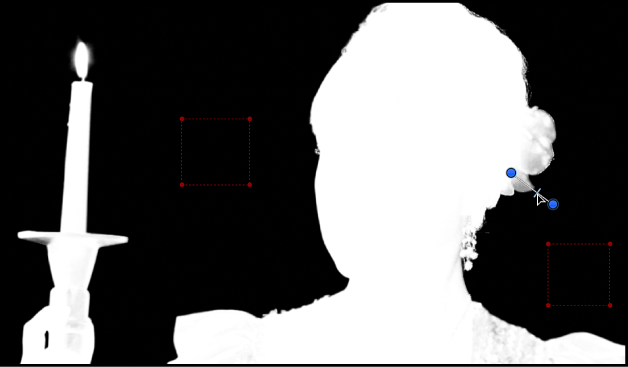
Consejo: Para ver cómo el control Bordes altera el gráfico de suavidad exterior del control Croma y los tiradores de suavidad inferiores de los controles Luminancia, observa los controles “Selección de color” del inspector de filtros mientras realizas ajustes (haz clic en el triángulo desplegable situado al lado del parámetro “Selección de color” para ver los controles).
Definir tus propios colores de clave mediante las funciones rápidas de teclado
Al realizar un muestreo manual de los colores para crear una clave, puedes utilizar funciones rápidas de teclado en lugar de hacer clic en las herramientas “Color de muestra” y Bordes del inspector.
En la lista Capas de Motion, selecciona el filtro “Incrustador de pantalla verde” para ajustarlo.
Realiza una de las siguientes acciones:
Para crear un rectángulo de selección “Color de muestra”, con la tecla Mayúsculas pulsada, arrastra el puntero sobre el color que quieras modular en el lienzo.
Para crear un control de muestreo Bordes, con la tecla Comando pulsada, arrastra el puntero para dibujar una línea sobre el borde del sujeto que estés modulando en el lienzo.
Para eliminar un control “Color de muestra” o un control Bordes, con la tecla Opción pulsada, haz clic en cualquier lugar del control de muestreo que quieras eliminar, o haz clic para seleccionar un control de muestreo y, a continuación, pulsa la tecla Eliminar.
Perfeccionar una clave utilizando los controles “Selección de color”
Con el filtro “Incrustador de pantalla verde” seleccionado en la lista Capas de Motion, ajusta el modo de visualización del inspector de filtros en Transición.
El modo Transición te permite ver el efecto de tus ajustes en la transparencia de la imagen. Ahora la imagen modulada aparece en escala de grises: las áreas de color blanco representan los píxeles opacos en la transición final, las áreas de color negro representan los píxeles transparentes en la transición final y los distintos niveles de grises representan píxeles translúcidos en la transición final (el gris más oscuro es más transparente y el gris más claro, más opaco).
Haz clic en el triángulo desplegable de la fila “Selección de color” del inspector de filtros para mostrar otros controles adicionales.
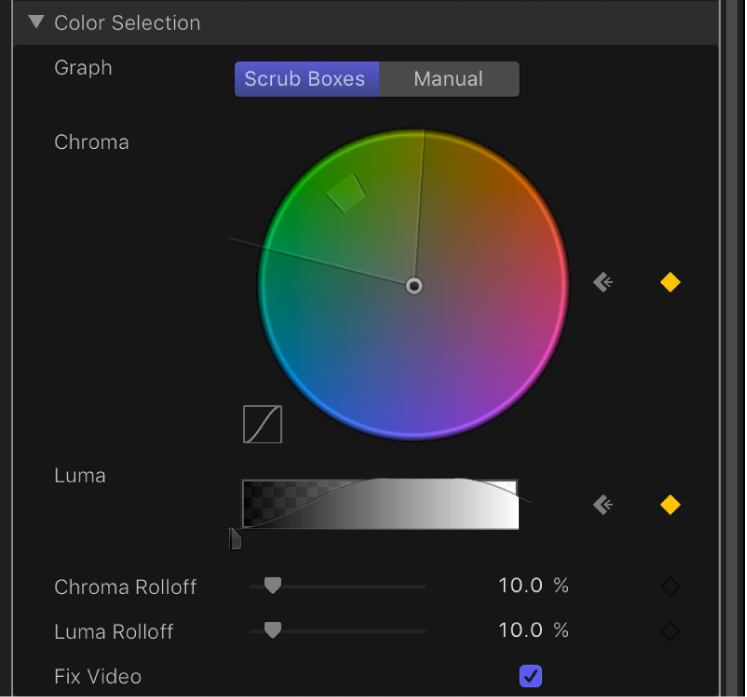
Haz clic en una de las dos vistas gráficas, la que mejor se adapte a los ajustes que necesitas:
Cuadros de arrastre: Permanece en el modo “Cuadros de arrastre” (por omisión) si estás satisfecho con la clave actual pero quieres ajustar la suavidad de los bordes de la transición resultante. En el modo “Cuadros de arrastre”, puedes ajustar el gráfico exterior del control Croma y los tiradores inferiores del control Luminancia para aumentar o disminuir la translucidez de los bordes de la transición.
Manual: Haz clic en Manual para realizar modificaciones sustanciales en la tolerancia (transparencia del centro) y en la suavidad de los bordes de la transición. En el modo Manual, puedes ajustar los gráficos interno y externo del control Croma, así como los tiradores superiores e inferiores del control Luminancia para modificar todos los aspectos de la transparencia de la transición. En el modo Manual, no es posible modificar el parámetro Intensidad ni añadir más controles “Color de muestra” o Bordes en el lienzo.
Después de pasar al modo Manual, evita regresar al modo “Cuadros de arrastre”.
Nota: Para obtener más información sobre la creación de fotogramas clave en los controles “Selección de color”, consulta Animación de los parámetros de modulación de color.
En función del modo seleccionado en el paso anterior, ajusta los controles necesarios para modificar la transición:
En el modo “Cuadros de arrastre”, arrastra cualquiera de los laterales del gráfico exterior del control Croma para modificar el intervalo de matices y de saturación que contribuye a la suavidad de los bordes de la transición (transparencia alrededor de los bordes de la clave).
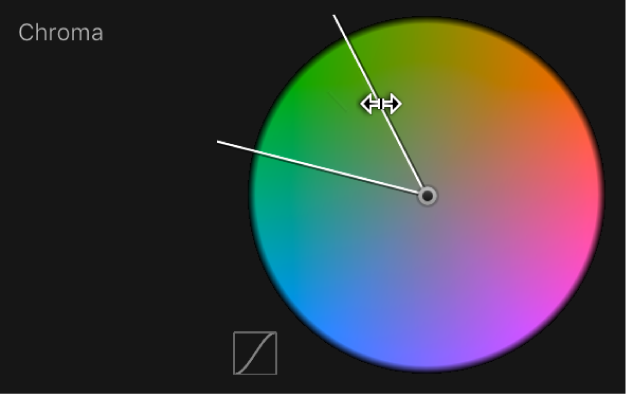
Nota: En el modo “Cuadros de arrastre”, también puedes arrastrar los dos tiradores inferiores del control Luminancia para modificar el intervalo de luminosidad y oscuridad que contribuye a la suavidad de los bordes de la transición.
En el modo Manual, arrastra cualquiera de los laterales del gráfico exterior del control Croma para modificar el intervalo de matices y de saturación que contribuye a la suavidad de los bordes de la transición. Arrastra cualquiera de los laterales del gráfico interior para modificar el intervalo de matices y de saturación que contribuye a la tolerancia de la transición (suavidad del centro). Arrastra el puntero en el centro del gráfico interior para girar el gráfico a una nueva posición en la rueda cromática.
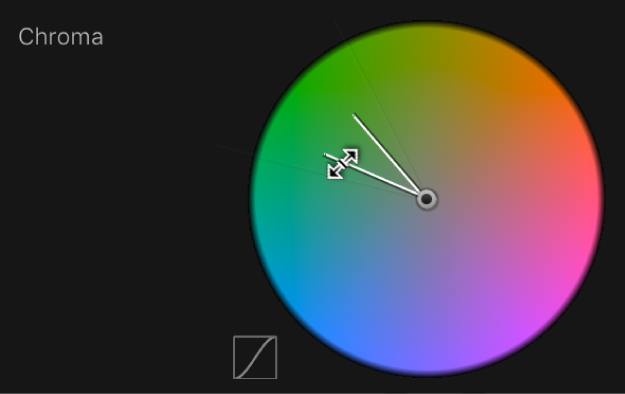
Nota: En el modo Manual, también puedes arrastrar cualquiera de los cuatro tiradores del control Luminancia. Los dos tiradores superiores de Luminancia modifican el intervalo de luminosidad y oscuridad que contribuye a la tolerancia de la transición (transparencia del centro); los dos tiradores inferiores modifican el intervalo de luminosidad y oscuridad que contribuye a la suavidad de los bordes de la transición.
En cualquiera de los modos, al expandir el gráfico Croma o el tirador de Luminancia hacia el exterior aumentan las regiones de transparencia de la imagen modulada. Al arrastrar el lateral de un gráfico Croma o un tirador de Luminancia hacia el interior disminuyen las regiones transparentes de la imagen modulada. En el siguiente ejemplo, la imagen superior muestra los espacios de la transición que resultan de aumentar la suavidad de los bordes utilizando el gráfico exterior del control Croma. La imagen inferior muestra cómo al reducir la suavidad de los bordes se cierran esos espacios.
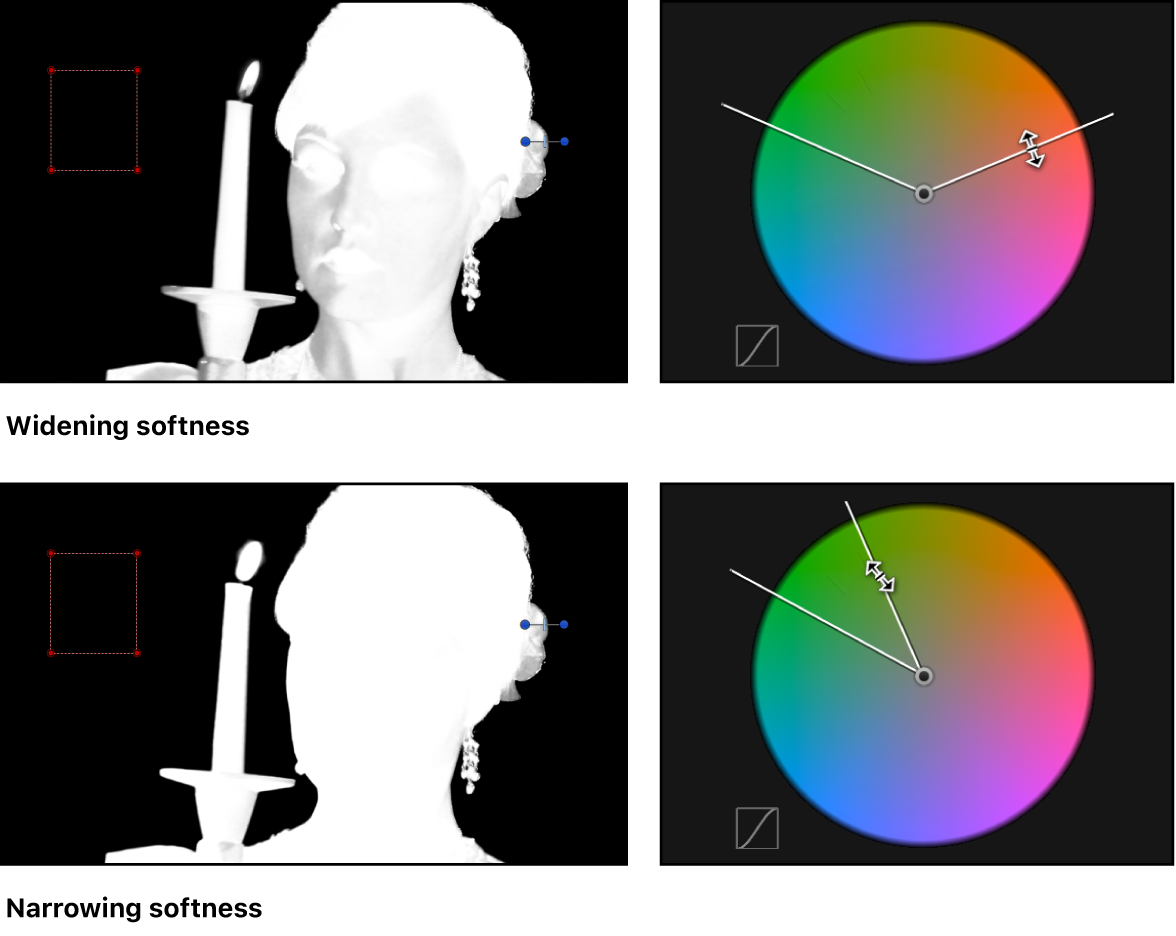
En caso de que no hayas ajustado el control Luminancia, arrastra los tiradores inferiores izquierdo o derecho para modificar la suavidad del componente de luminancia de la imagen.
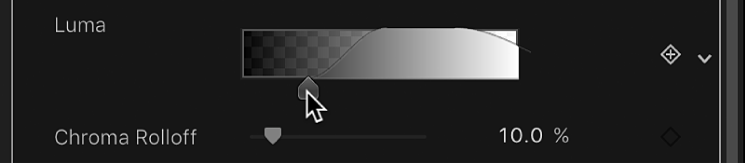
Consejo: En el modo Manual, puedes ajustar los tiradores inferiores arrastrando la barra que conecta los tiradores superiores e inferiores. Para ajustar todos los tiradores simultáneamente, arrastra el puntero al interior de la curva en el gráfico.
Ajusta los reguladores “Rotación cromática” y “Rotación de luminancia” para modificar sutilmente la atenuación entre la tolerancia y la suavidad de la clave.
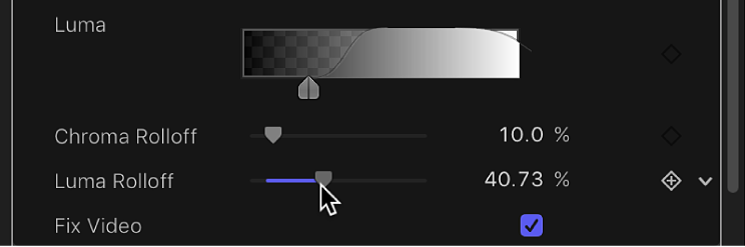
Perfeccionar una clave utilizando herramientas de transición
Con el filtro “Incrustador de pantalla verde” seleccionado en la lista Capas de Motion, ajusta el modo de visualización del inspector de filtros en Transición.
El modo Transición te permite ver el efecto de los ajustes en la transparencia de la imagen. La imagen modulada aparece en escala de grises: las áreas de color blanco representan los píxeles opacos en la transición final; las áreas de color negro representan los píxeles transparentes en la transición final, y los distintos niveles de grises representan píxeles translúcidos en la transición final (el gris más oscuro es más transparente; el gris más claro es más opaco).
En el inspector de filtros, haz clic en el triángulo desplegable de la fila “Herramientas de transición”.
La fila se expandirá para mostrar el control Niveles, que permite ajustar el contraste de la transición. También se mostrarán el regulador Contraer/Expandir, el regulador Suavizar y el regulador Erosión.
Utiliza el control Niveles para modificar la transparencia y el contraste de la transición.
Como normal general de uso del control Niveles, arrastra el tirador central de Sesgo hacia la izquierda para disminuir la transparencia de la transición, o hacia la derecha para aumentarla. El regulador Negro de la izquierda y el regulador Blanco de la derecha permiten modificar el contraste de los tonos oscuros y claros de la transición.
Los efectos de los ajustes de Niveles se ven mejor con la Visualización ajustada en Transición. En este modo de visualización, el área de color blanco de la transición corresponde a la parte opaca, mientras que el área de color negro de la transición corresponde a la parte transparente. El área gris es translúcida, y los grises más claros crean progresivamente más transparencia. Teniendo todo esto en cuenta, a continuación se ofrecen una serie de indicaciones:
Al arrastrar el tirador de sesgo negro hacia la derecha, las áreas grises se vuelven más negras, lo que amplía las áreas de transparencia dentro de la transición.
Al arrastrar el tirador de sesgo central hacia la izquierda, las áreas grises de la transición se vuelven más blancas, lo que amplía las áreas opacas de la clave, puesto que las áreas semitransparentes se vuelven opacas.
Al arrastrar el tirador de sesgo central hacia la derecha, las áreas grises de la transición se vuelven más negras, lo que amplía las áreas transparentes de la clave, puesto que las áreas semitransparentes se vuelven transparentes.
Al arrastrar el tirador de sesgo blanco hacia la izquierda, las áreas grises de la transición se vuelven más blancas, lo que amplía las áreas de opacidad de la transición.
Arrastra el regulador Contraer/Expandir hacia la izquierda para contraer la transición hacia el interior, lo que agranda los espacios de la transición; arrastra el regulador Contraer/Expandir hacia la derecha para expandir la transición hacia el exterior, lo que rellena los espacios de la transición.
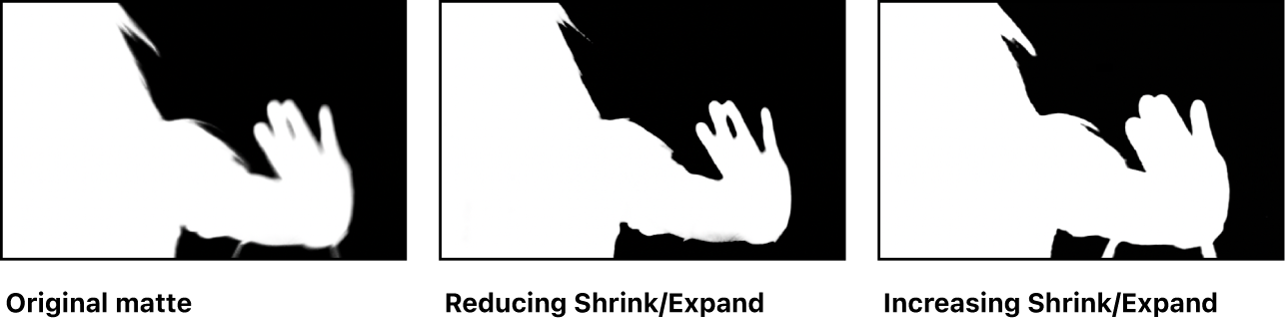
Arrastra el regulador Suavizar hacia la derecha para desenfocar el conjunto de la transición, lo que suaviza los bordes de la transición.
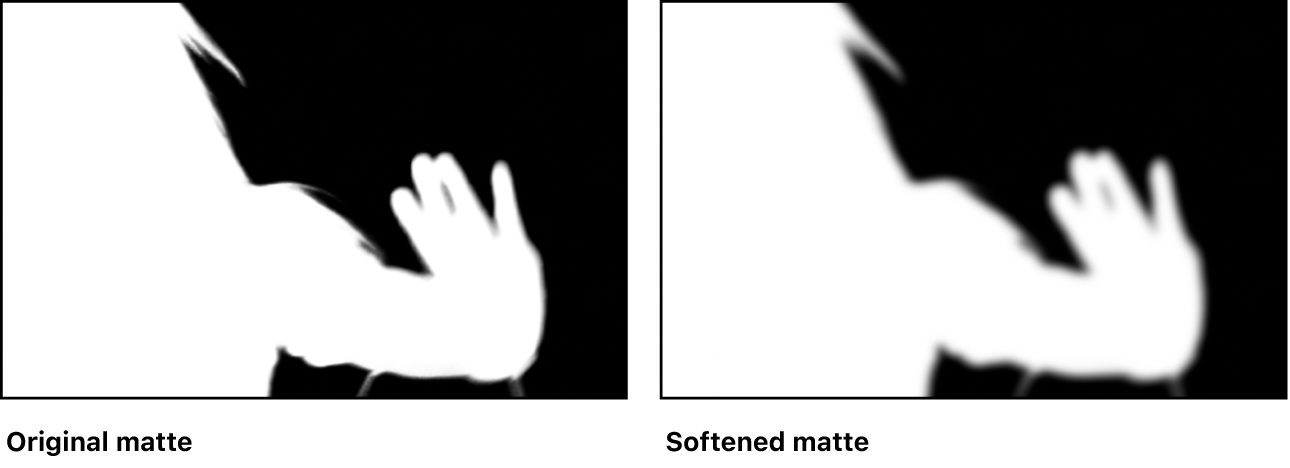
Arrastra el regulador Erosión hacia la derecha para suavizar la transición desde el borde hacia el interior, conservando la translucidez de los bordes exteriores de la transición original.
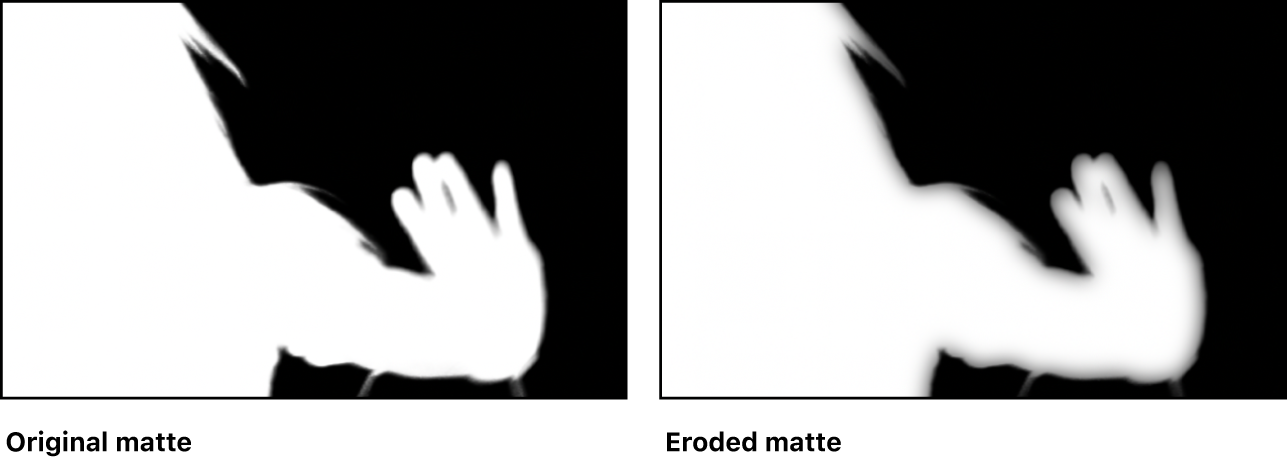
Descargar esta guía: PDF