
Seguir el movimiento de un objeto en Motion
Para usar un comportamiento “Seguir movimiento”, es necesario tener al menos dos objetos en el proyecto: un objeto de origen y un objeto de destino. El origen suele ser un clip de vídeo, pero también puede ser un objeto animado mediante fotogramas clave o comportamientos. El objeto de origen proporciona datos de movimiento basados en un análisis de seguimiento de su vídeo o de sus atributos de animación. Esos datos de movimiento se aplican después al objeto de destino. El objeto de destino puede ser una imagen, una figura, un texto, un emisor de partículas, una cámara, etc.
Seguir con un objeto de destino el movimiento de un objeto de origen en un clip
En este flujo de trabajo, el comportamiento “Seguir movimiento” sigue objetos reconocibles —como personas o caras, animales y coches— en el clip de origen y, después, aplica los datos de seguimiento resultantes a un objeto de destino. Como resultado, el objeto de destino sigue el movimiento del elemento seguido en el clip de origen.
Importa un clip de origen a tu proyecto de Motion y, después, importa un objeto de destino (como una imagen o clip) o añade un objeto de destino (como una figura, emisor de partículas o texto).
La capa de destino debe estar sobre la capa del clip de vídeo de origen en la lista Capas.
En la lista Capas, selecciona el objeto de destino, haz clic en Comportamientos en la barra de herramientas y, a continuación, selecciona Seguimiento de la animación > Seguir movimiento.
Importante: Si aplicas el comportamiento “Seguir movimiento” a un grupo, asegúrate de que el metraje que se está analizando reside fuera del grupo.
Se añade al lienzo un rastreador de objetos que se ajuste al objeto de destino.
Si es necesario, cambia la forma o el tamaño del rastreador de objetos.
En el inspector de comportamientos, haz clic en el menú desplegable “Método de análisis” y, a continuación, selecciona una de las siguientes opciones:
Automático: Selecciona automáticamente el método de análisis más adecuado. Dado que el mejor método depende en gran medida de las propiedades de un clip y cada caso de uso, quizás tengas que probar diferentes métodos de análisis hasta dar con el mejor resultado.
Combinado: Usa una combinación de métodos de análisis de aprendizaje automático y de nube de puntos (explicada a continuación) para hacer un seguimiento de la posición, la escala y la rotación.
Aprendizaje automático: Usa un modelo de aprendizaje automático entrenado con un conjunto de datos para identificar personas, animales y muchos otros objetos comunes, de modo que el rastreador pueda seguir al sujeto en la región de vídeo especificada. Selecciona esta opción cuando no necesites una precisión absoluta en el seguimiento, por ejemplo, cuando añadas títulos o gráficos a objetos o personas. Este método puede evitar una oclusión moderada, cuando un objeto (como un árbol o un coche) oculta brevemente el sujeto que se está siguiendo.
Nube de puntos: Sigue un diseño de referencia específico e identifica cómo se transforma el diseño de un fotograma al siguiente. Selecciona esta opción cuando necesites un seguimiento más preciso de determinados píxeles. Este método sigue la posición, escala y rotación, y es perfecto para seguir pasajes rígidos y bastante planos (desde el punto de vista de la cámara).
En el inspector de comportamientos, realiza una de las siguientes operaciones:
Analizar todo el clip: Haz clic en Analizar. El clip se analiza hacia delante desde la posición del cursor de reproducción hasta el final del clip (o hasta el fotograma donde ya no se puede seguir el diseño de referencia) y, después, hacia atrás desde la posición del cursor de reproducción hasta el inicio del clip.
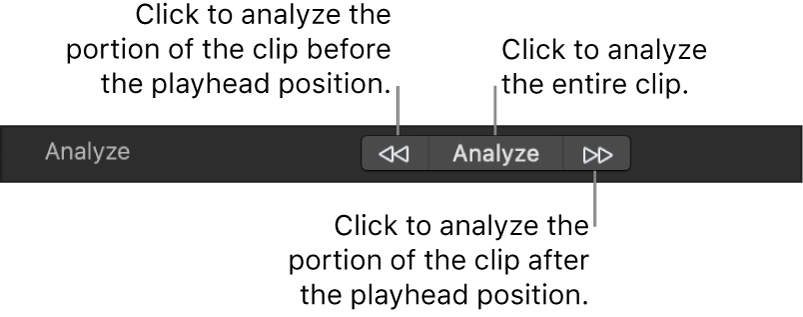
Analizar la parte del clip anterior a la posición del cursor de reproducción: Haz clic en las flechas hacia la izquierda situadas junto al botón Analizar.
Analizar la parte del clip que sigue a la posición del cursor de reproducción: Haz clic en las flechas hacia la derecha situadas junto al botón Analizar.
La ventana de progreso del análisis de seguimiento muestra el método de análisis usado para el seguimiento.
Consejo: Si usas el método de análisis de aprendizaje automático y observas fluctuación durante el análisis (el rastreador de objetos en pantalla rebotando o pasando de un tamaño a otro), prueba con el método de análisis de nube de puntos. Su rastreador es mucho menos susceptible a los cambios rápidos.
Para detener el análisis de seguimiento, haz clic en el botón Detener en la ventana de progreso o pulsa Esc.
Los fotogramas clave de seguimiento y del objeto transformado aparecen en el editor de fotogramas clave. Si no está visible el editor de fotogramas clave, haz clic en el botón “Mostrar/ocultar editor de fotogramas clave” en la esquina inferior izquierda de la ventana de Motion.
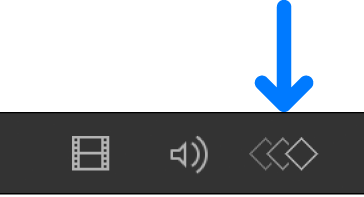
También se muestra una curva de confianza en el editor de fotogramas clave. Esta curva proporciona una indicación visual de la precisión del rastreador con relación a los ajustes de su parámetro en el inspector. La curva de confianza solo se muestra como referencia y no se utiliza con fines de edición.
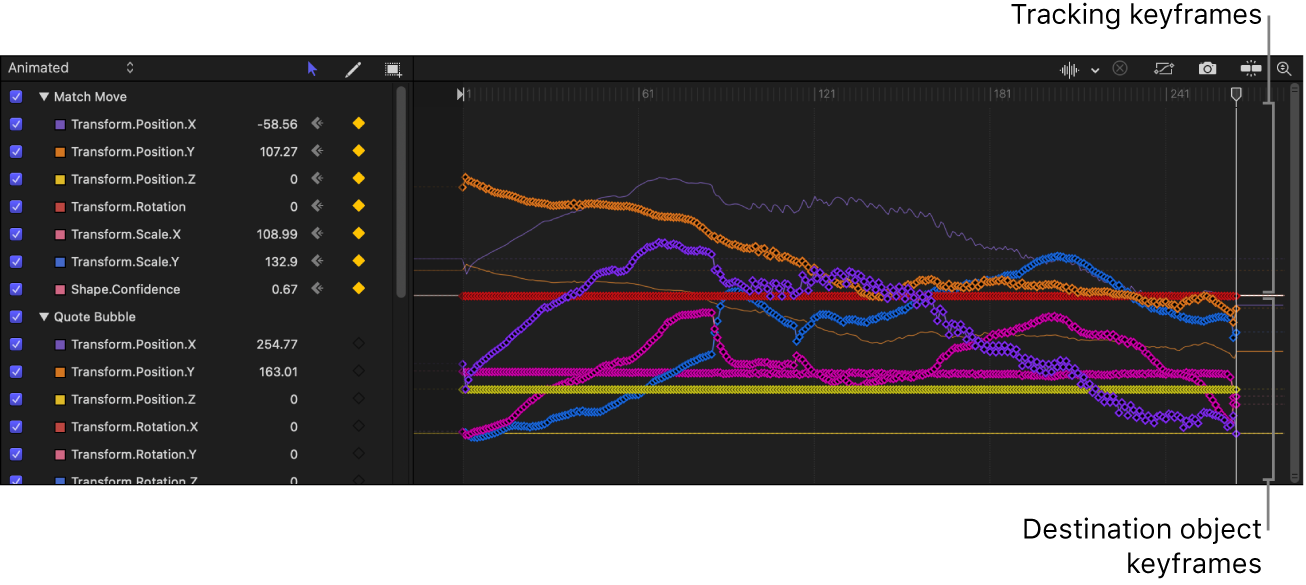
El movimiento del objeto de destino sigue el movimiento del patrón de referencia analizado en el clip, pero sigues pudiendo recolocar el objeto en el lienzo. Para aplicar cambios de escala en el objeto de origen al objeto de destino, consulta la siguiente tarea, Ajustar la escala de un objeto con seguimiento de movimiento.
Ajustar la escala de un objeto con seguimiento de movimiento
Cuando sigues con un objeto el movimiento de un clip de origen mediante el seguimiento en modo Objeto, los cambios de tamaño del objeto de origen no se aplican al del objeto de destino de forma automática. El menú desplegable “Modo escalar” te permite aplicar los cambios en la escala del objeto de origen a la del objeto de destino.
En Motion, sigue los pasos 1 a 5 de la tarea anterior, Seguir con un objeto de destino el movimiento de un objeto de origen en un clip.
En la fila del parámetro Ajustar del inspector de comportamientos, selecciona Escalar.
Realiza una de las siguientes acciones:
Ajusta de forma uniforme la escala del objeto de destino a la dimensión mínima de la región del rastreador: Haz clic en el menú desplegable “Modo escalar” y, a continuación, selecciona “Escalar todo (ajustar)”. Si el objeto de destino contiene cambios de escala, este ajuste escala el tamaño máximo del objeto a la dimensión mínima de la región del rastreador.
Ajusta de forma uniforme la escala del objeto de destino a la dimensión máxima de la región del rastreador: Haz clic en el menú desplegable “Modo escalar” y, a continuación, selecciona “Escalar todo (rellenar)”. Si el objeto de destino contiene cambios de escala, este ajuste escala el tamaño mínimo del objeto a la dimensión máxima de la región del rastreador.
Ajusta de forma no uniforme la escala del objeto de destino en función del tamaño de la región del rastreador: Haz clic en el menú desplegable “Modo escalar” y, a continuación, selecciona “Escalar X e Y”. Si el objeto de origen contiene cambios de escala, este ajuste puede provocar que el objeto de destino se estire o se comprima.
Seguir el movimiento de un objeto de destino con puntos o diseños de un clip de origen
En este flujo de trabajo habitual, el comportamiento “Seguir movimiento” sigue puntos o diseños del clip de origen y, a continuación, aplica los datos de pista resultantes a un objeto de destino. Como resultado, el objeto de destino sigue el movimiento del elemento seguido en el clip de origen.
Importa un clip de vídeo de origen a tu proyecto de Motion y, después, importa un objeto de destino (como una imagen o clip) o añade un objeto de destino (como una figura, emisor de partículas o texto).
La capa de destino debe estar sobre la capa del clip de vídeo en la lista Capas.
En la lista Capas, selecciona el objeto de destino, haz clic en Comportamientos en la barra de herramientas y, a continuación, selecciona Seguimiento de la animación > Seguir movimiento.
Importante: Si aplicas el comportamiento “Seguir movimiento” a un grupo, asegúrate de que el metraje que se está analizando reside fuera del grupo.
Por omisión, se añade al centro del lienzo un rastreador de objetos que se ajuste al objeto de destino.
En el inspector de comportamientos, haz clic en el menú desplegable Modo y selecciona Punto.
En el lienzo, el rastreador de objetos se convierte en un rastreador de puntos. Dado que el rastreador por omisión de “Seguir movimiento” registra los datos de posición, se conoce como rastreador de anclado.
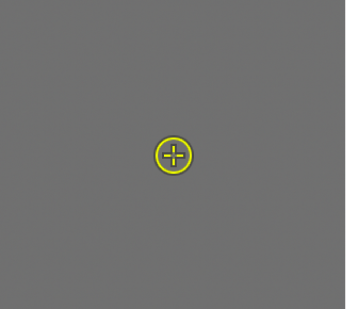
Opcional: Para realizar un seguimiento de movimientos más complejos (como un elemento giratorio o un elemento con cuatro esquinas), realiza una de las siguientes acciones:
Añadir un segundo rastreador de puntos para realizar un seguimiento de datos de rotación y escala adicionales: En el inspector de comportamientos, activa la opción “Escala de rotación” (debajo la opción Ancla) y, después, arrastra el nuevo rastreador de puntos a su posición en el lienzo. Consulta Seguimiento de dos puntos.
Añadir cuatro rastreadores de puntos para realizar un seguimiento de un elemento con cuatro esquinas: En el inspector de comportamientos, haz clic en el menú desplegable Tipo, selecciona “Cuatro esquinas” y, a continuación, continúa por el paso 3 de Usar el seguimiento de cuatro esquinas para fijar un objeto de destino a un objeto de origen.
Para eliminar un rastreador de puntos, haz clic en Eliminar en la fila de la pista del inspector de comportamientos.
Mueve el cursor de reproducción al fotograma donde quieres que comience el análisis de pista.
En el lienzo, arrastra el rastreador (o los rastreadores) al área (o a las áreas) que quieras seguir.
Mientras arrastras el rastreador en el lienzo, la región situada alrededor del rastreador se amplía para ayudarte a encontrar un diseño de referencia adecuado.
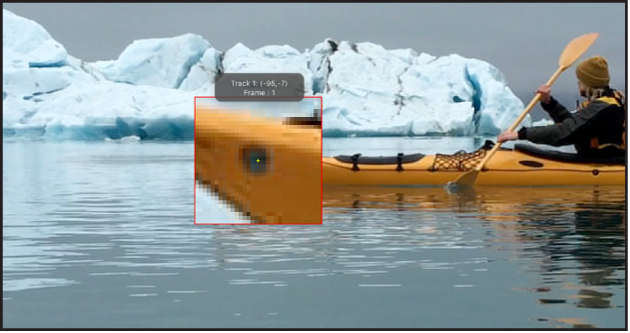
Nota: Para obtener más información sobre cómo ajustar el rastreador de puntos, consulta Ajustar los rastreadores en pantalla.
En el inspector de comportamientos (o pantalla semitransparente), realiza una de las siguientes operaciones:
Analizar el clip hacia delante desde la posición del cursor de reproducción: Haz clic en Analizar.
Analizar la parte del clip anterior a la posición del cursor de reproducción: Haz clic en las flechas hacia la izquierda situadas junto al botón Analizar.
Analizar la parte del clip que sigue a la posición del cursor de reproducción: Haz clic en las flechas hacia la derecha situadas junto al botón Analizar.
El comportamiento analiza el movimiento del diseño de referencia del clip de vídeo y, a continuación, le asocia el movimiento del objeto de destino.
Para detener el análisis de seguimiento, haz clic en el botón Detener en la ventana de progreso o pulsa Esc.
Los puntos del lienzo se corresponden con los fotogramas clave que aparecen en el editor de fotogramas clave. Si no está visible el editor de fotogramas clave, haz clic en el botón “Mostrar/ocultar editor de fotogramas clave” en la esquina inferior izquierda de la ventana de Motion.
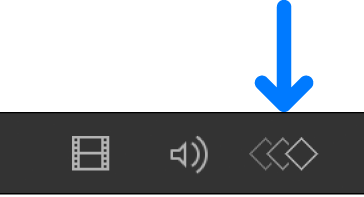
También se muestra una curva de confianza en el editor de fotogramas clave. Esta curva proporciona una indicación visual de la precisión del rastreador con relación a los ajustes de su parámetro en el inspector. La curva de confianza solo se muestra como referencia y no se utiliza con fines de edición.
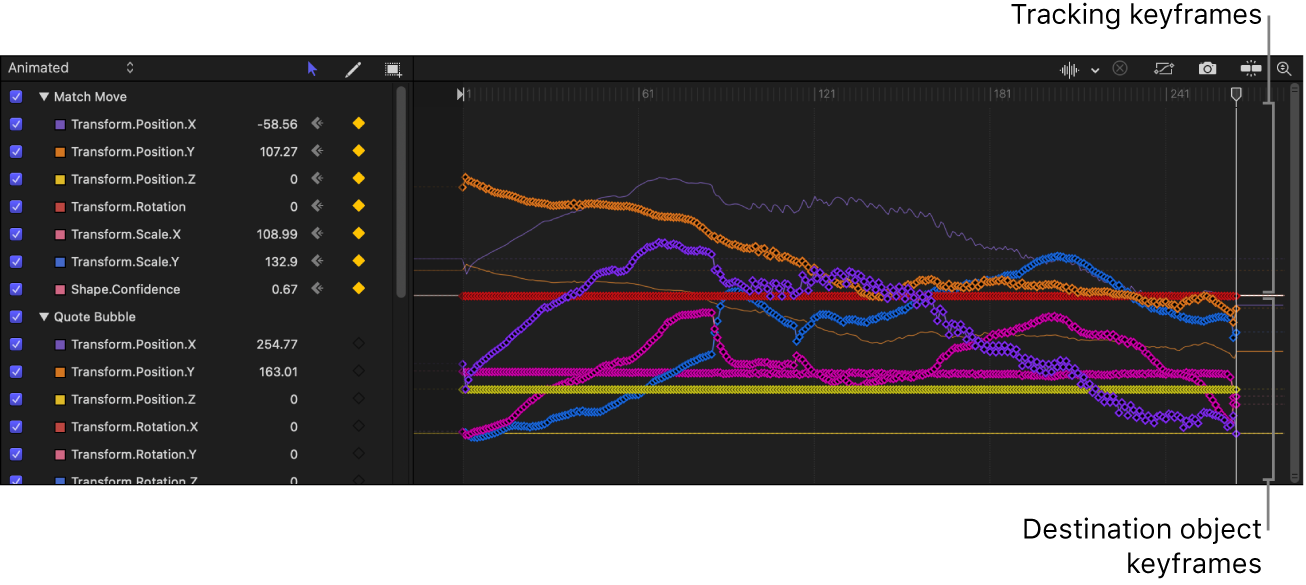
Seguir el movimiento con datos de animación de fotogramas clave o comportamientos
Dado que los objetos animados con fotogramas clave o con comportamientos ya contienen datos de animación, puedes aplicar esos datos a un objeto de destino utilizando el comportamiento “Seguir movimiento” sin realizar un análisis de seguimiento.
El siguiente ejemplo sencillo utiliza una imagen de “varita mágica” (una figura rectangular) animada con el comportamiento Giro y el emisor de partículas “Polvo mágico” (disponible en la biblioteca). El comportamiento “Seguir movimiento” extrae la animación de la varita mágica y se la aplica al emisor de partículas “Polvo mágico” para crear la ilusión de que salen destellos de la punta de la varita al girar.
En Motion, asegúrate de que el objeto de destino (el emisor de partículas) está encima del objeto de origen (la figura de varita mágica) en la lista Capas.
En la lista Capas, selecciona el objeto de destino, haz clic en Comportamientos en la barra de herramientas y, a continuación, selecciona Seguimiento de la animación > Seguir movimiento.
En la lista Capas, el comportamiento “Seguir movimiento” aparece directamente debajo del emisor de partículas.
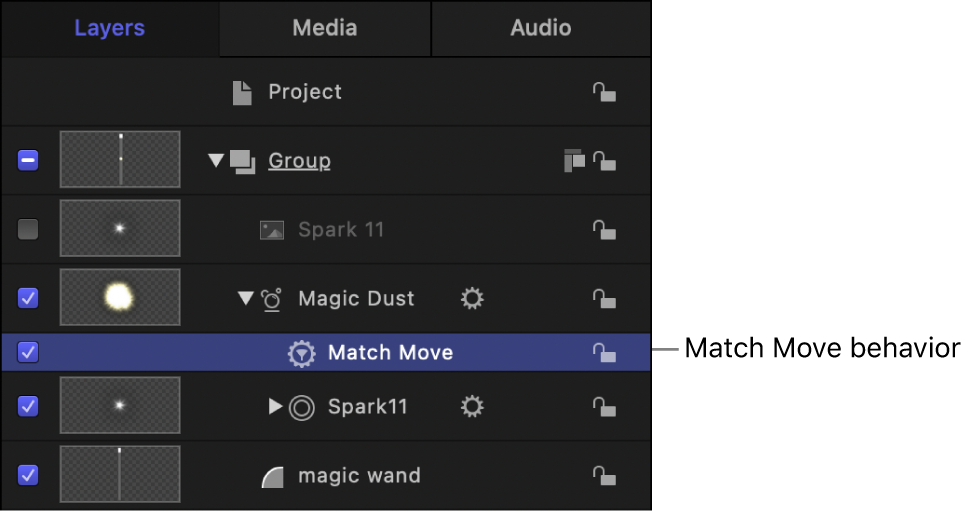
Como el objeto de origen animado (la varita mágica giratoria) se encuentra debajo del comportamiento “Seguir movimiento” en la lista Capas, los datos de animación de origen se cargan automáticamente en la fuente de origen del inspector de comportamientos. Si el objeto animado no aparece en la fuente de origen, arrastra el objeto animado de la lista Capas a la fuente de origen.
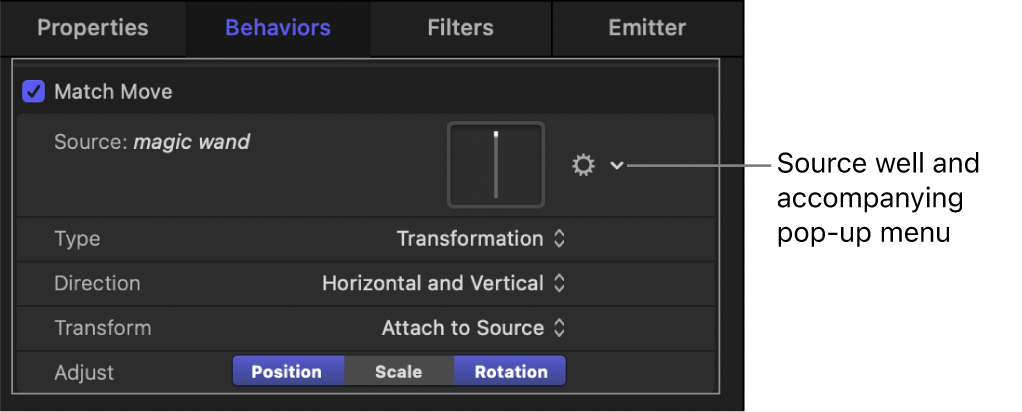
En el lienzo, arrastra el objeto de destino (el emisor de partículas) a la punta de la varita mágica.
La ruta de movimiento heredada del objeto de origen aparece en el lienzo, vinculada al objeto de destino.
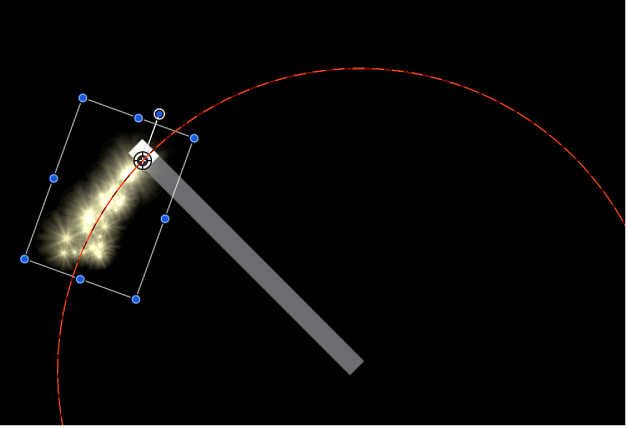
Como resultado, el emisor de partículas y la varita comparten ahora la misma ruta de animación.
Reproduce el proyecto (pulsa la barra espaciadora).
Las partículas siguen el movimiento de la varita.
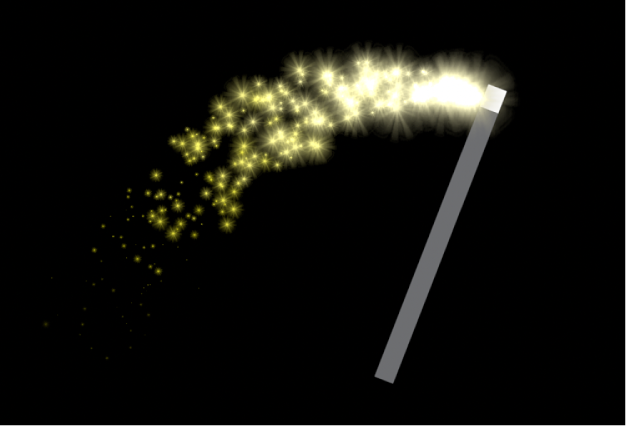
Una vez que hayas seguido el movimiento de un objeto, puedes ajustar el objeto (redimensionar, rotar, escalar, mover, aplicar filtros, etc.). Los datos de seguimiento son independientes de las propiedades o los parámetros de transformación de un objeto.
Para obtener una descripción completa de los parámetros de “Seguir movimiento”, consulta Controles de “Seguir movimiento”.
Descargar esta guía: PDF