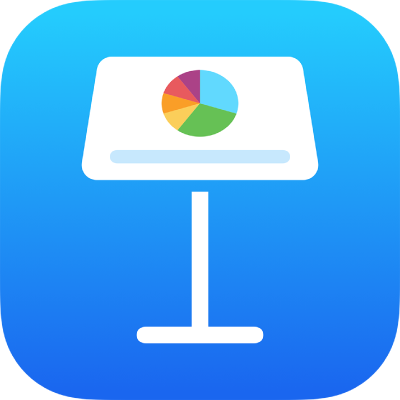
Agregar y editar el contenido de las celdas en Keynote en el iPhone
Puedes utilizar los botones del teclado para ingresar el tipo de datos que quieras (letras, números o símbolos). También puedes copiar y pegar contenido de otro lugar en las celdas.
Nota: si no puedes agregar contenido a una tabla, asegúrate de que está desbloqueada. Selecciona la tabla, toca ![]() , toca Disposición y toca Desbloquear (si no ves Desbloquear, es que la tabla no está bloqueada).
, toca Disposición y toca Desbloquear (si no ves Desbloquear, es que la tabla no está bloqueada).
Agregar contenido
Agregar contenido a una celda vacía: toca la celda una o dos veces para ver el punto de inserción y el teclado, y comienza a escribir.
Editar contenido: toca una o dos veces la celda para hacer que aparezca el punto de inserción. Para mover el punto de inserción, arrástralo a donde quieres escribir.
Reemplazar texto específico: selecciona el texto y sobrescribe.
También puedes agregar un objeto a una celda.
Ajustar el texto para que quepa en una celda
Si una celda no tiene el ancho suficiente como para mostrar todo el texto que contiene, puedes ajustar el texto de modo que aparezca en varias líneas en la celda.
Ajustar el texto en una sola celda: toca la celda, selecciona
 , elige Celda y luego activa o desactiva Ajustar celda a texto (si no ves Ajustar celda a texto, desliza hacia arriba desde la parte inferior de los controles).
, elige Celda y luego activa o desactiva Ajustar celda a texto (si no ves Ajustar celda a texto, desliza hacia arriba desde la parte inferior de los controles).Ajustar el texto en una fila o columna: selecciona la fila o columna, toca
 , elige Celda y luego activa o desactiva Ajustar celda a texto.
, elige Celda y luego activa o desactiva Ajustar celda a texto.
Borrar contenido de una celda
Selecciona la celda, tócala y elige Eliminar.
Borrar contenido de un intervalo de celdas
Selecciona las celdas que quieres eliminar.
Toca Eliminar.
Insertar un salto de línea o una tabulación en el texto de una celda de tabla
Puedes insertar un salto de línea para escribir varios párrafos de texto en una celda de tabla. También puedes insertar una tabulación.
Toca dos veces una celda.
Escribe el primer párrafo del texto y toca después del último carácter.
Toca Insertar y elige Salto de línea o Tabulación.
Ingresa el texto del nuevo párrafo e inserta un salto de línea o una tabulación como se describió anteriormente.
Agregar un objeto a una celda
Puedes pegar imágenes, figuras, líneas, gráficas y ecuaciones en las celdas de una tabla. Cuando pegas un objeto en una celda, se agrega como imagen de relleno (fondo) en la celda. Puedes cambiar la forma en la que los objetos rellenan la celda o agregar texto para que se muestre enfrente del objeto.
Nota: si pegas una figura que contiene texto, sólo se pegará el texto a la celda.
Toca un objeto en tu presentación para seleccionarlo y toca Cortar o Copiar (cortar lo quita de su ubicación original).
Toca la celda a la que quieres agregar el objeto (puede ser una celda que ya contenga texto).
Toca la celda de nuevo y elige Pegar.
De forma predeterminada, Keynote escalará el objeto para que se ajuste a la celda. Para cambiar el tamaño del objeto, puedes redimensionar la fila.
Eliminar un objeto de una celda
Toca la celda y selecciona
 .
.Toca Celda en la parte superior de los controles de formato.
Toca Relleno de celda (puede que tengas que deslizar hacia arriba para verla), toca Preconfiguración y Toca Sin relleno (puede que tengas que deslizar hacia la izquierda para verla).
Copiar o mover celdas
Cuando se copia una celda o se mueven los datos de una celda a una nueva ubicación en la tabla, también se copian todas las propiedades de la celda, incluidos el formato de los datos, el relleno, el borde y los comentarios.
Selecciona las celdas que quieres copiar o mover.
Realiza una de las siguientes operaciones:
Pegar y sobrescribir contenido existente: toca la celda y elige Copiar. Selecciona la primera celda de la izquierda donde quieres pegar los datos, toca la celda de nuevo y elige Pegar.
Si tu intervalo de datos contiene fórmulas, toca Pegar fórmulas o Pegar valores. Los datos sobrescriben cualquier dato existente.
Pegar afuera de una tabla existente para crear una nueva tabla: toca cerca del borde de la diapositiva y elige Pegar. Se crea una tabla nueva con las celdas pegadas.
Mover los datos: después de seleccionar las celdas, mantén presionada la selección hasta que parezca que las celdas se elevan de la tabla y luego arrástralas a otro lugar de la tabla. Los datos existentes son reemplazados por los datos nuevos.