Manual de uso de Keynote para iPhone
- Te damos la bienvenida
- Novedades de Keynote 14.2
-
- Introducción a Keynote
- Introducción a las imágenes, gráficas y otros objetos
- Crear una presentación
- Elegir cómo navegar por tu presentación
- Abrir una presentación
- Guardar una presentación y darle un nombre
- Buscar una presentación
- Imprimir una presentación
- Copiar texto y objetos entre apps
- Gestos básicos de la pantalla táctil
- Crear una presentación usando VoiceOver
-
- Agregar o eliminar diapositivas
- Agregar y ver notas del presentador
- Cambiar el tamaño de la diapositiva
- Cambiar el fondo de una diapositiva
- Agregar un borde alrededor de una diapositiva
- Mostrar u ocultar los marcadores de posición del texto
- Mostrar u ocultar números de diapositiva
- Aplicar una disposición de diapositiva
- Agregar y editar disposiciones de diapositivas
- Cambiar una plantilla
-
- Cambiar la transparencia de los objetos
- Rellenar figuras y cuadros de texto con color o una imagen
- Agregar un borde a un objeto
- Agregar una leyenda o un título
- Agregar un reflejo o una sombra
- Usar estilos de objeto
- Redimensionar, girar y voltear objetos
- Agregar objetos enlazados para que tu presentación sea interactiva
-
- Presentar en tu iPhone
- Presentar en una pantalla separada
- Presentar en un iPhone a través de Internet
- Utilizar un control remoto
- Configurar una presentación para que avance automáticamente
- Reproducir una presentación con varios presentadores
- Ensayar en un dispositivo
- Reproducir una presentación grabada
-
- Enviar una presentación
- Introducción a la colaboración
- Invitar a otras personas a colaborar
- Colaborar en una presentación compartida
- Ver la actividad más reciente en una presentación compartida
- Cambiar la configuración de una presentación compartida
- Dejar de compartir una presentación
- Compartir carpetas y la colaboración
- Usar Box para colaborar
- Crear un GIF animado
- Publicar tu presentación en un blog
- Copyright
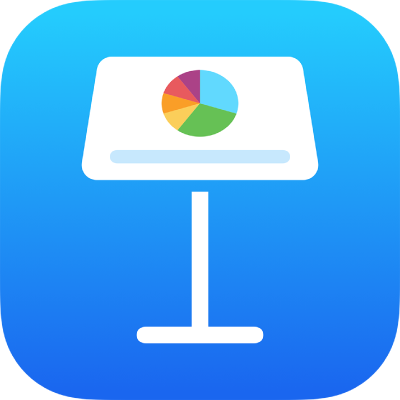
Dar formato al texto en columnas en Keynote en el iPhone
Puedes dar formato al texto de un cuadro de texto en dos o más columnas en las que el texto fluya automáticamente de una columna a la siguiente.
Dar formato a columnas de texto
Toca una figura o un cuadro de texto, o bien selecciona texto.
Toca
 y elige Texto.
y elige Texto.Toca columnas y realiza cualquiera de las siguientes operaciones:
Cambiar el número de columnas: Toca
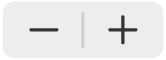 o el número de columnas y escribe un nuevo valor.
o el número de columnas y escribe un nuevo valor.Ajustar el ancho de las columnas: para usar el mismo ancho para todas las columnas, activa Igualar ancho de columnas. Para ajustar anchos de columna diferentes, desactiva esta opción y luego toca
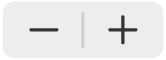 debajo de cada número de columna en la sección Tamaño de columna, o toca el ancho de la columna y escribe un nuevo valor.
debajo de cada número de columna en la sección Tamaño de columna, o toca el ancho de la columna y escribe un nuevo valor.Ajustar el espacio entre columnas: Toca
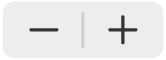 junto a Corondel, o toca el ancho del corondel y escribe un nuevo valor. Si tienes más de dos columnas, puedes ajustar el ancho del corondel entre cada columna.
junto a Corondel, o toca el ancho del corondel y escribe un nuevo valor. Si tienes más de dos columnas, puedes ajustar el ancho del corondel entre cada columna.
Hacer que el texto pase a la parte superior de la siguiente columna
Toca donde quieres que finalice la columna anterior.
Toca Insertar y elige Salto de columna.