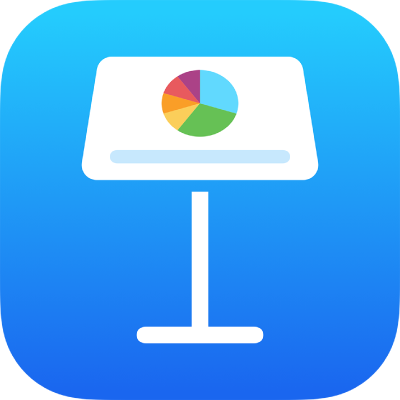
Colocar objetos dentro de un cuadro de texto o figura en Keynote en el iPhone
Puedes colocar imágenes, galerías de imágenes, videos, figuras y ecuaciones dentro de un cuadro de texto o figura. El objeto interno (anidado) se coloca automáticamente integrado con cualquier texto que esté en el cuadro de texto o figura externo (objeto principal), de forma que se queda o se mueve con el texto a medida que escribes.
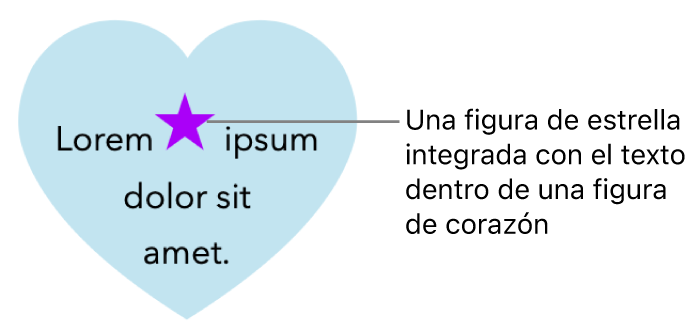
Colocar objetos integrados con el texto en un cuadro de texto o figura
Si no habías agregado un cuadro de texto o figura a tu diapositiva, o si no habías agregado el objeto que quieres pegar dentro, toca
 en la barra de herramientas, toca
en la barra de herramientas, toca  , luego toca para agregar el objeto con el que quieres trabajar.
, luego toca para agregar el objeto con el que quieres trabajar.Selecciona el objeto que quieres colocar anidado dentro del cuadro de texto o figura y presiona Cortar.
Si el objeto está en la diapositiva, toca para seleccionarlo; si el objeto está integrado con el texto, toca dos veces para seleccionarlo.
Toca dos veces el cuadro de texto o figura donde quieres pegar el objeto de manera que el punto de inserción aparezca dentro de él, toca de nuevo y después elige Pegar.
El objeto pegado se anida dentro del objeto primario. Si ves un indicador de área
 en la parte inferior del objeto, necesitas redimensionarlo para ver todo el contenido.
en la parte inferior del objeto, necesitas redimensionarlo para ver todo el contenido.Para agregar texto después del objeto anidado, toca dos veces dentro del objeto principal, toca de nuevo para ver el punto de inserción y después escribe.
Si seleccionaste por accidente un objeto anidado (aparecerán tres manijas de selección), toca fuera para mover el punto de inserción dentro del objeto primario.
Consejo: si el objeto anidado es una figura, puedes colocar una imagen, figura o ecuación dentro de él. Toca dos veces para ver el punto de inserción en la figura anidada y después escribe o pega adentro el nuevo texto u objeto.
Mover un objeto integrado a la diapositiva
Puedes mover un objeto integrado a la diapositiva para que ya no esté anidado dentro de otro.
Toca dos veces el objeto integrado para seleccionarlo.
Toca
 y elige Orden.
y elige Orden.Toca Mover a diapositiva.