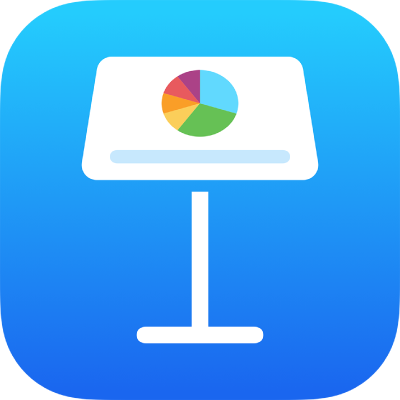
Agregar y editar disposiciones de diapositivas en Keynote en el iPhone
Las plantillas de diapositivas de cada plantilla de Keynote se basan en disposiciones de diapositivas. Si quieres agregar una diapositiva con elementos concretos a tu presentación, como un título y un subtítulo, una lista con viñetas o una imagen, selecciona la disposición de diapositiva que presente el aspecto más parecido a la que te interesa. Luego, reemplaza los elementos marcadores de posición y haz otros cambios según sea necesario. Sólo se modificará la diapositiva de la presentación; la disposición de diapositiva permanecerá en su estado original.
Si agregas nuevas imágenes, texto y otros objetos a una disposición de diapositiva, estos objetos pasarán a formar parte del fondo de las diapositivas y no se podrán editar en la presentación. Si quieres agregar texto, figuras o imágenes a una disposición de diapositiva que se puedan editar en la presentación, deberás hacerlo como marcadores de posición en la disposición.
En una disposición de diapositiva se pueden realizar los mismos tipos de cambios que en una diapositiva normal, por ejemplo, modificar el aspecto de texto, cambiar el fondo de una diapositiva y cambiar el tamaño de las imágenes. Los cambios aparecerán en cada diapositiva de la presentación que se base en dicha disposición de diapositiva.
Agregar una disposición de diapositiva nueva
Toca un área vacía en una diapositiva y luego selecciona Editar disposición de diapositiva.
Toca
 en la parte inferior del navegador de diapositivas y luego toca para seleccionar una disposición de diapositiva que tenga un aspecto similar a la que quieres.
en la parte inferior del navegador de diapositivas y luego toca para seleccionar una disposición de diapositiva que tenga un aspecto similar a la que quieres.Si no ves el navegador de diapositivas, toca Disposiciones de diapositivas en la esquina superior izquierda de la pantalla.
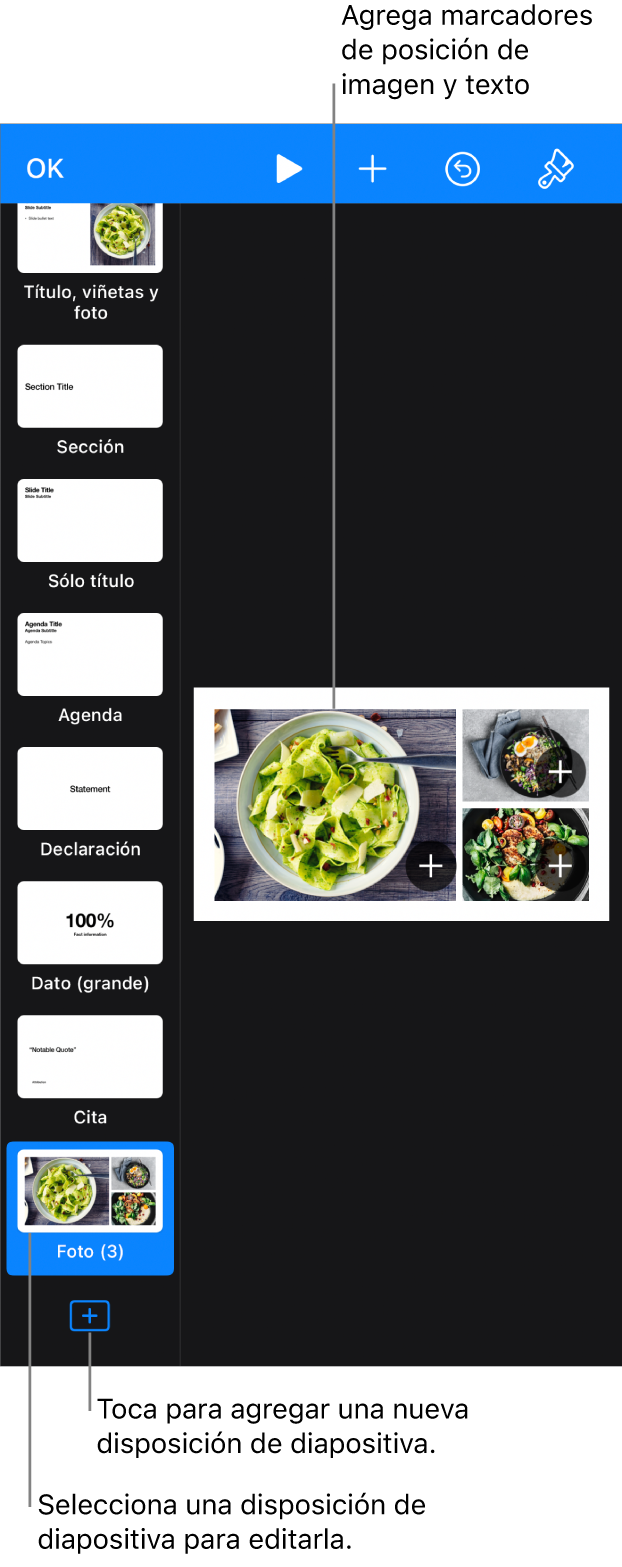
Ingresa un nombre para la disposición de diapositiva nueva y elige OK.
Modifica la disposición de diapositiva como quieras agregando texto, imágenes, figuras, marcadores de posición y otros objetos.
Consulta Agregar marcadores de posición de texto y contenido más adelante.
Cuando termines de hacer los cambios, toca OK.
Agregar marcadores de posición de texto y contenido
Toca el fondo de cualquier diapositiva (para que no haya nada seleccionado) y elige Editar disposición de diapositiva.
Toca para seleccionar la disposición de diapositiva que quieres editar.
Realiza una de las siguientes operaciones:
Crear un marcador de posición de texto: agrega un cuadro de texto o agrega una figura.
Crear un marcador de posición de contenido: Agregar una imagen o agrega un video.
Cambia el aspecto de un elemento como quieras y arrástralo a la ubicación que quieras.
Toca para seleccionar el objeto que agregaste, toca
 y elige Estilo.
y elige Estilo.Desplázate hacia abajo y activa Definir como marcador de posición de texto o Definir como marcador de posición de contenido.
Si quieres que los objetos de las diapositivas basadas en esta disposición se dispongan en capas debajo de los objetos de la disposición de diapositiva, toca el fondo de la diapositiva (para que no haya nada seleccionado), toca
 y elige Permitir capas.
y elige Permitir capas.Para obtener más información sobre las capas, consulta Apilar, agrupar y bloquear objetos en Keynote en el iPhone.
Cuando termines de hacer los cambios, toca OK.
Los marcadores de posición se etiquetan automáticamente según su tipo. Las etiquetas especifican dónde debe colocarse el contenido cuando aplicas una disposición diferente a una diapositiva. Por ejemplo, una imagen que está en un marcador de posición con la etiqueta Multimedia se agrega automáticamente en un marcador de posición de la nueva disposición que también tenga la etiqueta Multimedia.
Para agregar una etiqueta, selecciona el marcador de posición, toca ![]() , elige Estilo y selecciona Etiqueta. Elimina la etiqueta existente y luego escribe la que quieras.
, elige Estilo y selecciona Etiqueta. Elimina la etiqueta existente y luego escribe la que quieras.
Cambiar el texto de un marcador de posición en la disposición de diapositiva
Puedes cambiar el texto de un marcador de posición en una disposición de diapositiva por el título, subtítulo y más. Esto resulta especialmente útil si quieres crear una plantilla para compartirla.
Si cambias el texto de un marcador de posición en una disposición de diapositiva, el cambio se aplicará a todas las diapositivas de la presentación que usen dicha disposición.
Toca el fondo de cualquier diapositiva (para que no haya nada seleccionado) y elige Editar disposición de diapositiva.
Toca para seleccionar la disposición de diapositiva que quieres editar y luego toca
 .
.En la pestaña Estilo, toca Mostrar y luego escribe lo que quieras que aparezca como texto a mostrar.
Por ejemplo, si creas una plantilla para presentaciones financieras, puedes cambiar Subtítulo de la presentación a Trimestre.
Si quieres, también puedes agregar una o varias etiquetas.
Cuando termines de hacer los cambios, toca OK.
También puedes crear marcadores de posición adicionales que muestran texto personalizado. Consulta Reemplazar el texto de los marcadores de posición.
Agregar un marcador de posición de objeto para una tabla, gráfica o galería de imágenes
Un marcador de posición de objeto es un marcador de posición al que puedes agregar una tabla, gráfica o galería de imágenes. Sólo se puede agregar un marcador de posición de objeto a la disposición de diapositiva.
Toca cualquier área vacía en cualquier diapositiva y luego selecciona Editar disposición de diapositiva.
Toca para seleccionar la disposición de diapositiva que quieres editar.
Toca
 y luego activa Marcador de posición de objeto.
y luego activa Marcador de posición de objeto.Cambia el tamaño del marcador de posición y colócalo donde quieras.
La primera tabla, gráfica o galería de imágenes que agregues a cualquier diapositiva basada en esta disposición de diapositiva tomará el tamaño y posición del marcador de posición.
Si quieres que los objetos de las diapositivas basadas en esta disposición se dispongan en capas debajo de los objetos de la disposición de diapositiva, toca el fondo de la diapositiva (para que no haya nada seleccionado), toca
 y elige Permitir capas.
y elige Permitir capas.Cuando termines de hacer los cambios, toca OK.
Eliminar una disposición de diapositiva
Toca cualquier área vacía en cualquier diapositiva y luego selecciona Editar disposición de diapositiva.
Toca para seleccionar la disposición de diapositiva que quieres eliminar, vuelve a tocarla y elige Eliminar.
Si hay diapositivas en la presentación que usaban esta disposición de diapositiva, elige otra disposición de diapositiva para ellas en el cuadro de diálogo que aparece y luego toca en Seleccionar.
Toca OK.