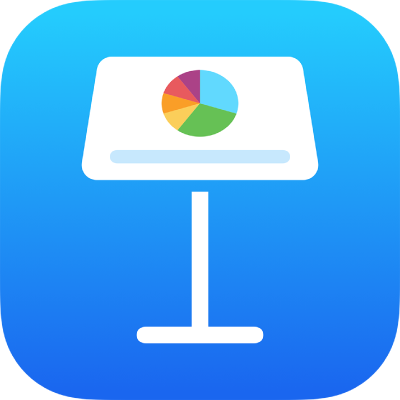
Agregar o eliminar una gráfica en Keynote en el iPhone
Cuando crees una gráfica en Keynote, deberás escribir los datos de la gráfica en el editor de datos de la gráfica (no en la propia gráfica). Si posteriormente realizas cambios en el editor de datos de la gráfica, la gráfica se actualiza automáticamente.
Agregar una gráfica de columnas, barras, líneas, áreas, sectores, dona o radar
Toca
 en la barra de herramientas y elige
en la barra de herramientas y elige  .
.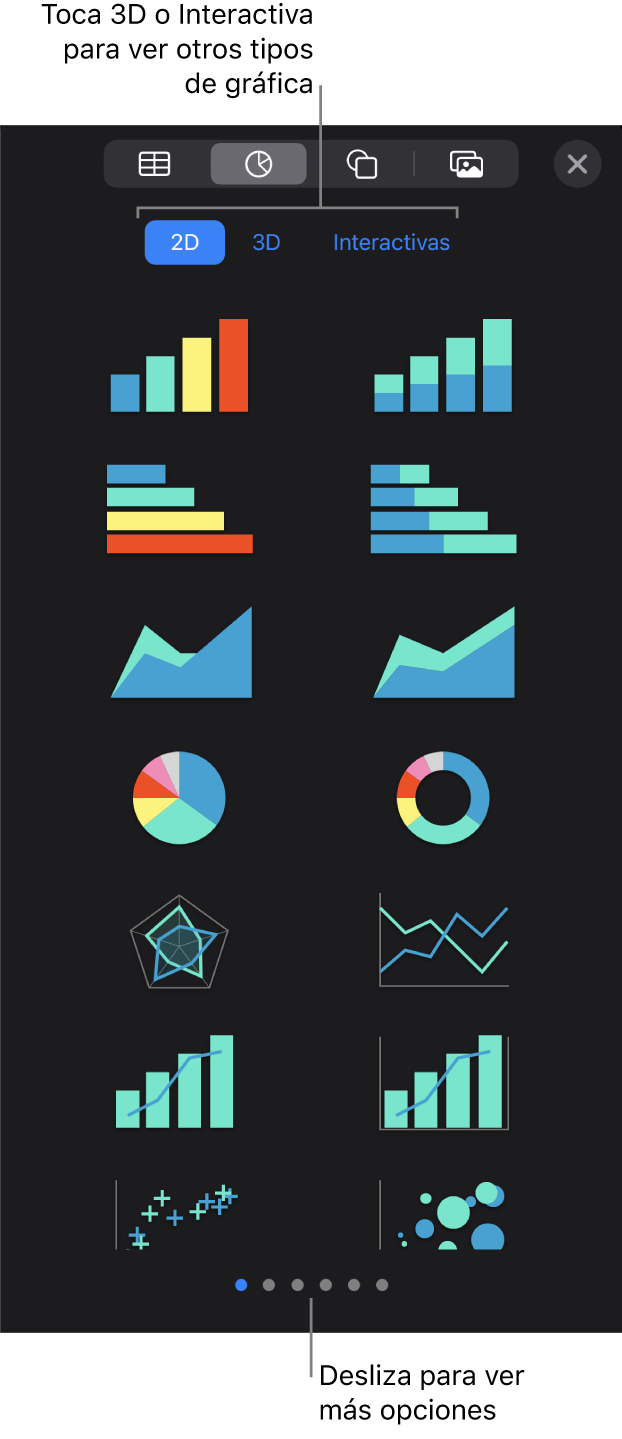
Toca 2D o 3D para ver los tipos de gráfica que puedes agregar, y luego desliza a la izquierda o a la derecha para ver más opciones para cada tipo de gráfica.
Toca una gráfica para agregarla a la diapositiva y arrástrala al lugar que quieras.
Cuando agregues una gráfica 3D, verás
 en su centro. Arrastra este control para ajustar la orientación de la gráfica.
en su centro. Arrastra este control para ajustar la orientación de la gráfica.Si agregaste una gráfica de dona y quieres redimensionar el orificio central, toca
 y arrastra el regulador Radio interno para aumentar o reducir la abertura. También puedes tocar el porcentaje debajo de Radio interno y escribir un nuevo valor.
y arrastra el regulador Radio interno para aumentar o reducir la abertura. También puedes tocar el porcentaje debajo de Radio interno y escribir un nuevo valor.Para agregar tus datos, toca la gráfica, toca Editar datos y realiza cualquiera de las siguientes operaciones:
Ingresar datos: toca el marcador de posición de texto e ingresa tus propios datos.
Cambiar si las filas o columnas se representan como una serie de datos: toca
 en la barra de herramientas y elige una opción.
en la barra de herramientas y elige una opción.
Toca OK en la barra de herramientas.
Agregar una gráfica interactiva
Las gráficas interactivas se pueden utilizar para mostrar datos como ventas por grupo a lo largo del tiempo, gastos de departamento o los cambios en la población por región y continente. El siguiente ejemplo muestra el crecimiento de tres especies durante un periodo de tres años.
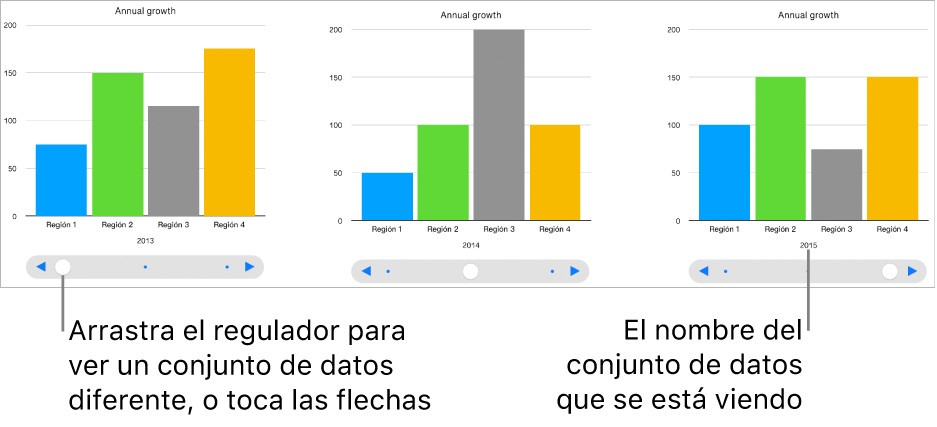
Puedes interactuar con la gráfica utilizando un regulador y botones o sólo botones.
Toca
 en la barra de herramientas, toca
en la barra de herramientas, toca  y elige Interactiva.
y elige Interactiva.Toca una gráfica para agregarla y arrástrala al lugar que quieras.
Para agregar tus datos, toca la gráfica, toca Editar datos y realiza cualquiera de las siguientes operaciones:
Ingresar datos: toca el marcador de posición de texto e ingresa tus propios datos.
Cambiar si las filas o columnas se representan como una serie de datos: toca
 en la barra de herramientas y elige una opción.
en la barra de herramientas y elige una opción.
Toca OK en la barra de herramientas.
Para cambiar el tipo de control que se utiliza para interactuar con la gráfica, toca la gráfica, elige
 , selecciona Gráfica y toca Sólo botones en la sección Gráfica interactiva.
, selecciona Gráfica y toca Sólo botones en la sección Gráfica interactiva.Si no ves Gráfica interactiva, desliza hacia arriba desde la parte inferior de los controles.
Puedes agregar un efecto de composición de gráfica mágica a la gráfica interactiva para que anime las diferentes series de datos de la gráfica. Consulta la tarea siguiente.
Agregar un efecto de gráfica mágica a una gráfica interactiva
Puedes animar las series de datos diferentes en una gráfica con un efecto de composición de gráfica mágica.
Toca la gráfica interactiva y elige Animación. Si no ves Animación, toca
 para ver más opciones.
para ver más opciones.Toca Mágica en la parte inferior de la pantalla.
Toca Iniciar y selecciona una opción:
Al tocar: el efecto de gráfica mágica se reproduce cuando tocas la diapositiva durante la presentación.
Después de la transición: el efecto de gráfica mágica se reproduce cuando se abre la diapositiva durante la presentación.
Para ver una vista previa de la animación, toca Vista previa.
Eliminar una gráfica
Toca la gráfica y elige Eliminar.