
Añadir fotogramas clave de efectos de vídeo en Final Cut Pro para Mac
Los fotogramas clave se colocan en puntos específicos de un clip para cambiar el valor del parámetro en esos puntos.
Por ejemplo, si quieres que un clip de tu proyecto reproduzca un fundido a negro, debes configurar dos fotogramas clave de opacidad en dos momentos distintos: uno con un valor de 100 (completamente visible) y otro con un valor de 0 (completamente transparente). Final Cut Pro se ocupa de interpolar los valores entre 100 y 0, creando un fundido a negro gradual.
Puedes configurar fotogramas clave en la línea de tiempo o bien en el inspector de vídeo. Para ver los fotogramas clave en la línea de tiempo, es necesario mostrar el editor de animación de vídeo de ese clip.
En los efectos integrados de Final Cut Pro aparecen controles adicionales para los fotogramas clave. Consulta Trabajar con efectos integrados.
Para obtener más información sobre la creación de fotogramas de clips de audio, consulta Añadir fotogramas clave a efectos de audio.
Añadir fotogramas clave
En Final Cut Pro, realiza una de las siguientes operaciones:
Selecciona un clip en la línea de tiempo y, a continuación, selecciona Clip > Mostrar animación de vídeo (o pulsa Control + V).
Pulsa Control + clic sobre un clip de la línea de tiempo y selecciona “Mostrar animación de vídeo”.
Cada efecto del editor de animación de vídeo tiene un área separada para añadir fotogramas clave.
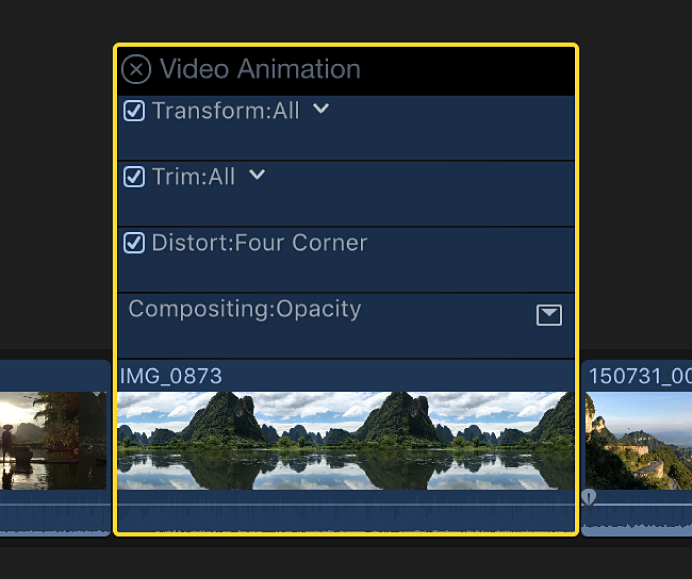
Algunos efectos tienen más de un parámetro y te permiten añadir fotogramas clave a parámetros individuales por separado. Aparecen en el editor de animación de vídeo con una flecha hacia abajo junto al nombre del efecto o en el inspector de vídeo como controles de parámetro adicionales.
En el editor de animación de vídeo o en la sección Efectos del inspector de vídeo, selecciona el efecto o el parámetro de efecto para el que quieres añadir fotogramas clave.
Realiza una de las siguientes operaciones:
Ver los parámetros expandidos en el editor de animación de vídeo: Haz clic en la flecha hacia abajo situada junto al efecto y selecciona un parámetro individual en el menú desplegable, o selecciona Todos para añadir fotogramas clave a todos los parámetros.
Ver los parámetros expandidos en el inspector de vídeo: Coloca el puntero sobre el efecto y haz clic en Mostrar.
Realiza una de las siguientes operaciones para cada efecto:
En el editor de animación de vídeo: Con la tecla Opción pulsada, haz clic (o pulsa Opción + K) en un punto en el control de efecto horizontal donde quieras añadir el fotograma clave.
Los fotogramas clave del parámetro que has elegido aparecerán como rombos blancos, mientras que los fotogramas clave de los demás parámetros del efecto aparecerán en gris.
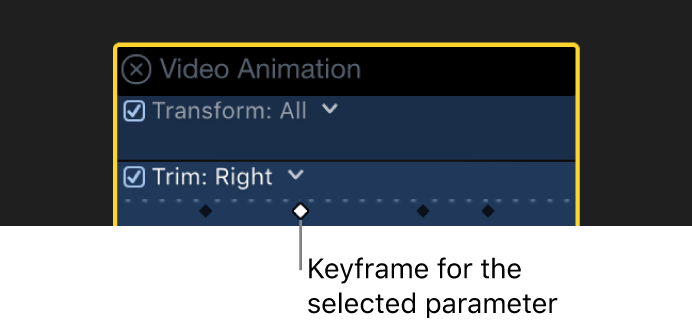
Si eliges ver todos los parámetros en el editor de animación de vídeo, los fotogramas clave aparecerán como rombos blancos para todos los parámetros. Los rombos dobles indican que has añadido un fotograma clave para más de un parámetro en ese punto.
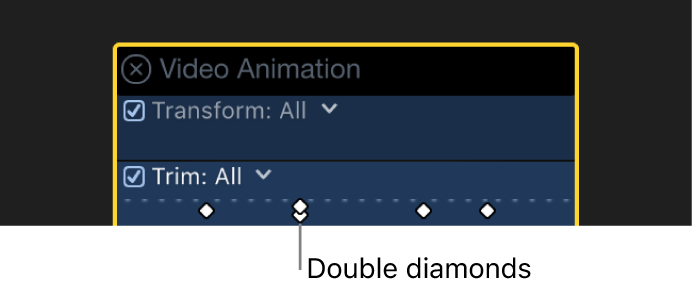
En el inspector de vídeo: Sitúa el cursor de reproducción en la línea de tiempo en el punto en el que quieras añadir un fotograma clave y, a continuación, haz clic en el botón “Fotograma clave” (o pulsa Opción + K).

Una vez añadido un fotograma clave, el botón “Fotograma clave” se muestra sólido, indicando que el cursor de reproducción está situado actualmente sobre ese fotograma clave.

Cuando desplazas el cursor de reproducción en la línea de tiempo, aparecen flechas junto al botón “Fotograma clave” en el inspector de vídeo para indicar qué lado del cursor de reproducción tiene fotogramas clave. Para ir al fotograma clave anterior, haz clic en la flecha izquierda. Para ir al fotograma clave siguiente, haz clic en la flecha derecha.
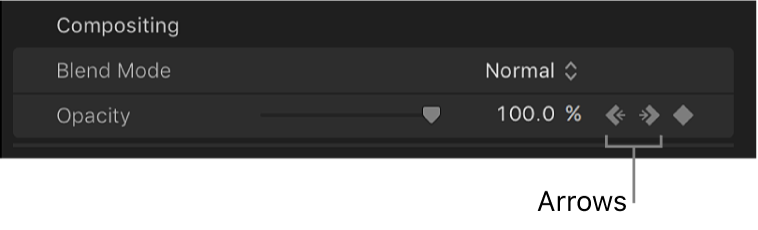
Añade los fotogramas clave necesarios.
Consejo: Después de añadir un fotograma clave, puedes añadir otro automáticamente moviendo el cursor de reproducción en la línea de tiempo y ajustando después el valor del parámetro del efecto en el inspector de vídeo.
Añadir fotogramas clave automáticamente a lo largo de un área seleccionada
Si un efecto aparece en el editor de animación de vídeo con un botón desplegable, puedes usar la herramienta Seleccionar o “Selección de intervalo” para añadir automáticamente fotogramas clave a lo largo de un área seleccionada.
En Final Cut Pro, realiza una de las siguientes operaciones:
Selecciona un clip en la línea de tiempo y, a continuación, selecciona Clip > Mostrar animación de vídeo (o pulsa Control + V).
Pulsa Control + clic sobre un clip y selecciona “Mostrar animación de vídeo”.
Selecciona un efecto y, a continuación, haz clic en el botón desplegable para expandirlo en el editor de animación de vídeo.
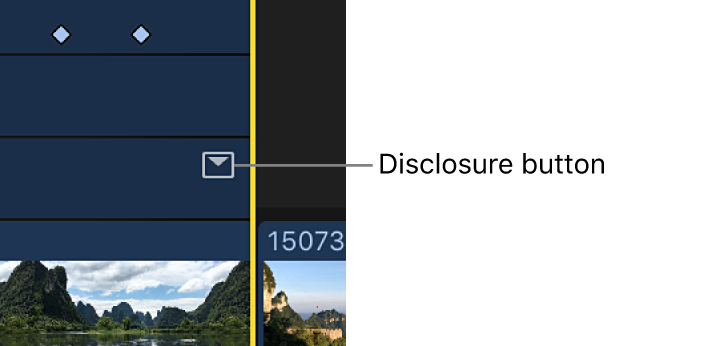
Haz clic en el menú desplegable Herramientas situado en la esquina superior izquierda de la línea de tiempo y, a continuación, selecciona Seleccionar
 o “Selección de intervalo”
o “Selección de intervalo”  (o bien pulsa A para Selección o R para “Selección de intervalo”).
(o bien pulsa A para Selección o R para “Selección de intervalo”).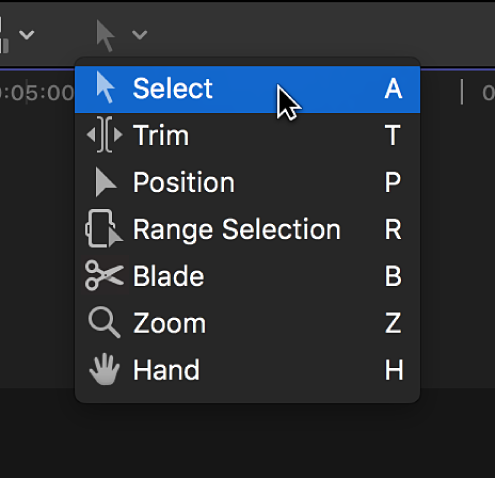
Arrastra por el área del editor de animación de vídeo en la que quieras configurar el efecto.
Consejo: Para dejar de seleccionar un intervalo, haz clic en cualquier lugar del fondo de la línea de tiempo.
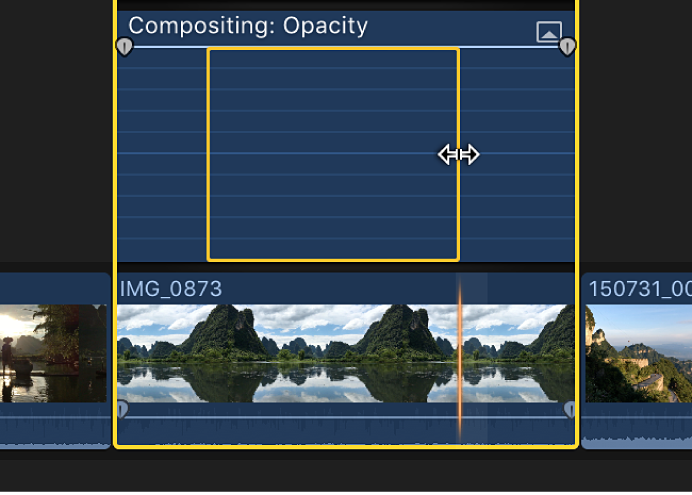
Ajusta el efecto dentro del intervalo arrastrando el control horizontal del efecto arriba o abajo.
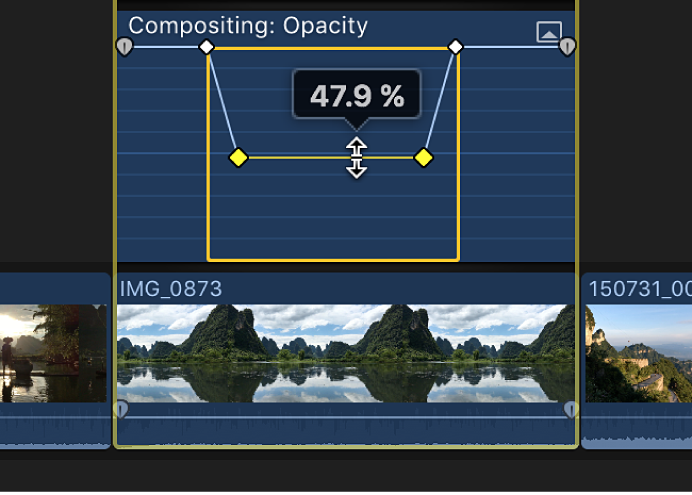
Los fotogramas clave se crean automáticamente a lo largo de los puntos de ajuste dentro del intervalo.
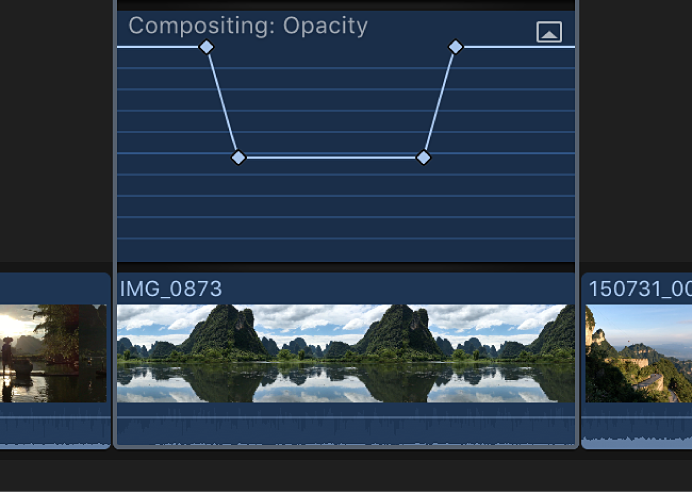
Ajustar fotogramas clave en el editor de animación de vídeo
Puedes desplazar los fotogramas clave a izquierda o derecha en el editor de animación de vídeo.
Si se muestra un efecto con un botón desplegable en el editor de animación de vídeo, puedes ampliar la vista del efecto y desplazar los fotogramas clave hacia arriba y hacia abajo para cambiar el valor del parámetro, así como aplicar fundidos de entrada y salida a los efectos de vídeo o modificar la forma de la curva de efecto entre fotogramas clave. Consulta Ajustar curvas de efecto.
Selecciona un fotograma clave en el editor de animación de vídeo de Final Cut Pro.
Realiza cualquiera de estas operaciones:
Cambiar la posición de un fotograma clave en el tiempo: Arrastra un fotograma clave hacia la izquierda o la derecha.
A medida que arrastras, aparece el valor del código de tiempo.
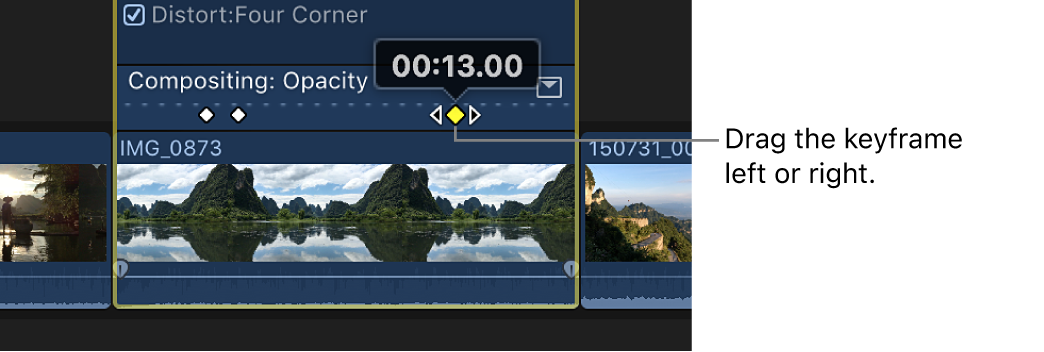
Cambiar el valor del parámetro de un fotograma clave: Arrastra el fotograma clave arriba y abajo.
Si un efecto aparece con un botón desplegable, haz clic en el botón (o haz doble clic en el efecto) para expandirlo.
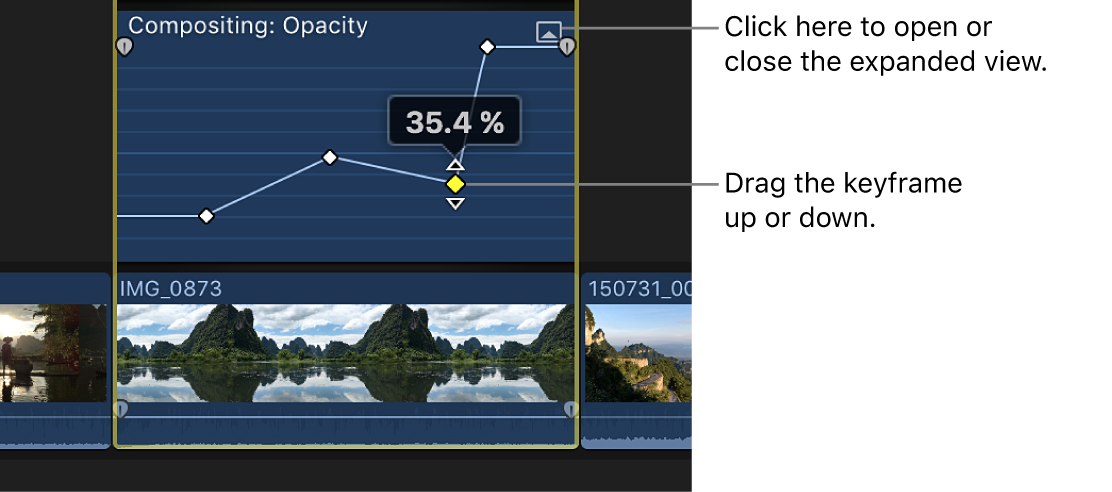
Añadir otro fotograma clave: Con la tecla Opción pulsada, haz clic (o pulsa Opción + K) en un punto en el control de efecto donde quieras añadir el fotograma clave.
Añadir un fotograma clave y modificar el valor del parámetro de efecto al mismo tiempo: Con la tecla Opción pulsada, haz clic mientras arrastras el control del efecto hacia arriba o hacia abajo.
Ajustar fotogramas clave en el inspector de vídeo
Para muchos efectos, el valor del parámetro de los fotogramas clave individuales se ajusta usando el inspector de vídeo.
Cuando desplazas el cursor de reproducción en la línea de tiempo, aparecen flechas junto al botón “Fotograma clave” en el inspector de vídeo para indicar qué lado del cursor de reproducción tiene fotogramas clave.
Para ir al fotograma clave anterior, haz clic en la flecha izquierda. Para ir al fotograma clave siguiente, haz clic en la flecha derecha. O bien, para usar los atajos de teclado, selecciona el editor de animación de vídeo y, a continuación, pulsa Opción + Punto y coma (;) para ir al fotograma clave anterior, u Opción + Apóstrofo (’) para ir al siguiente.
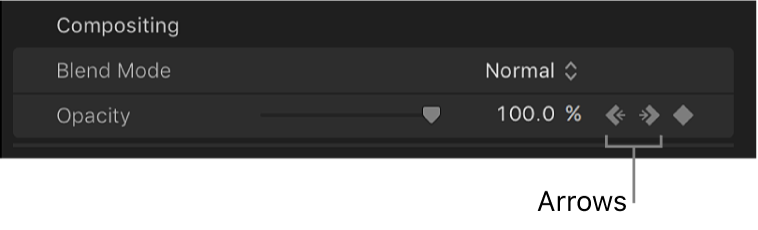
Si el inspector de vídeo no se muestra en Final Cut Pro, realiza una de las siguientes operaciones:
Selecciona Ventana > Mostrar en espacio de trabajo > Inspector (o pulsa Comando + 4).
Haz clic en el botón Inspector en la parte derecha de la barra de herramientas.
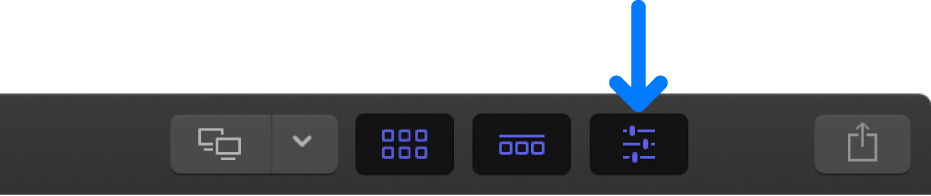
Haz clic en el botón Vídeo situado en la parte superior del inspector.
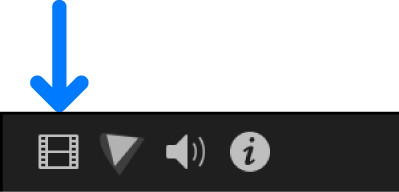
Selecciona un fotograma clave o sitúa el cursor de reproducción en un fotograma clave y, a continuación, ajusta el valor del parámetro en el inspector de vídeo.
Para cambiar el valor en el siguiente fotograma clave, ve al siguiente fotograma clave y, a continuación, ajusta el valor en el inspector de vídeo.
Eliminar fotogramas clave
En Final Cut Pro, realiza una de las siguientes operaciones:
Selecciona un fotograma clave en el editor de animación de vídeo y, a continuación, pulsa Opción + Mayúsculas + Eliminar.
Ve a un fotograma clave en el inspector de vídeo y, a continuación, haz clic en el botón “Fotograma clave”.

Visualizar solo un efecto a la vez en el editor de animación de vídeo
Puedes contraer el editor de animación de vídeo para visualizar solo un efecto a la vez. Esto puede ser útil si tienes varios efectos aplicados a un clip y quieres conservar espacio en la pantalla.
En Final Cut Pro, selecciona Clip > Aplicar solo a animación (o pulsa Control + Mayúsculas + V).
En el editor de animación de vídeo, haz clic en el triángulo junto al nombre del efecto mostrado y selecciona un efecto.
Nota: Cuando “Aplicar solo a animación” está activado, no puedes eliminar efectos en el editor de animación de vídeo.
Para desactivar “Aplicar solo a animación”, selecciona Clip > Aplicar solo a animación (o pulsa Control + Mayúsculas + V).
Ocultar la animación de vídeo de un clip
En Final Cut Pro, realiza una de las siguientes operaciones:
Selecciona el clip en la línea de tiempo y, a continuación, selecciona Clip > Ocultar animación de vídeo (o pulsa Control + V).
Haz clic en el botón Cerrar
 en la esquina superior izquierda del editor de animación de vídeo.
en la esquina superior izquierda del editor de animación de vídeo.Pulsa Control + clic sobre el clip de la línea de tiempo y selecciona “Ocultar animación de vídeo”.