
Usar el efecto “Curvas de matiz/saturación” en Final Cut Pro para Mac
Las seis curvas de matiz y saturación proporcionan el nivel máximo de control y precisión para corregir el color de los proyectos. Puedes ajustar el matiz, la saturación y el brillo de cualquier color del proyecto. Además, puedes ajustar la saturación de un intervalo de brillo o un rango de saturación en un clip. También puedes ajustar la saturación de un color específico en cualquier punto en su intervalo de brillo.
En primer lugar, añade al clip el efecto de corrección de color “Curvas de matiz/saturación”, y después configura sus ajustes en el inspector de color.
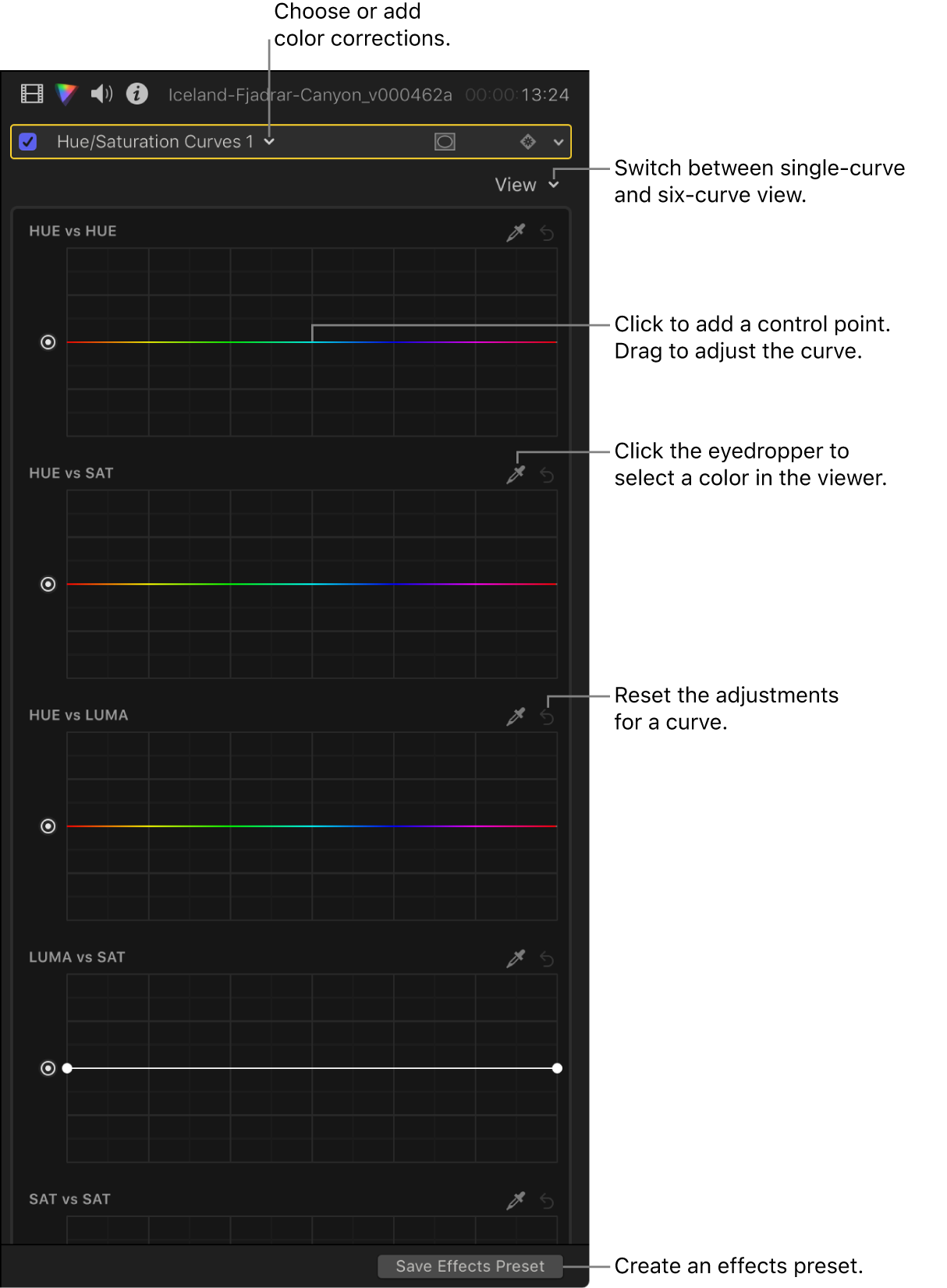
Utiliza los videoscopios y otras herramientas de medición de vídeo (consulta Introducción a la medición de vídeo) para proporcionar información precisa y objetiva al corregir el color de un clip.
Puedes crear una disposición de espacio de trabajo personalizada para la corrección de color o cambiar a la disposición predeterminada “Color y efectos” (consulta Cambiar la disposición del espacio de trabajo).
Nota: Como puedes aplicar varios efectos de corrección de color a un clip, no es obligatorio realizar todos los pasos descritos a continuación, y el orden tampoco es estricto. Por ejemplo, puedes ajustar el contraste general con el efecto “Curvas de color”, y el tinte con el efecto “Ruedas de color”. También podrías conseguir los mismos resultados con varias instancias del mismo efecto. Para obtener un resumen de los efectos de corrección de color, consulta Introducción a los efectos de corrección de color.
Añadir y configurar una corrección de color “Curvas de matiz/saturación”
En la línea de tiempo de Final Cut Pro, selecciona el clip que quieres corregir y coloca el cursor de reproducción en el clip de modo que este aparezca en el visor.
Abre el inspector de color.
Consejo: Si añades un efecto de corrección de color concreto con frecuencia, puedes agilizar el flujo de trabajo definiéndolo como corrección de color por omisión. De este modo solo tendrás que seleccionar un clip en la línea de tiempo y pulsar Comando + 6 para empezar a ajustar el efecto en el inspector de color.
Haz clic en el menú desplegable de la parte superior del inspector de color y realiza una de estas operaciones:
Añade una instancia nueva del efecto “Curvas de matiz/saturación”: Selecciona “Curvas de matiz/saturación” en la sección “Añadir corrección” en la parte inferior del menú.
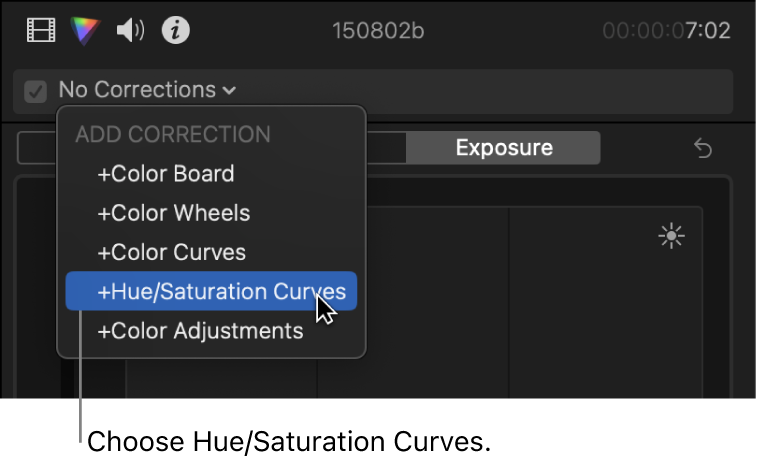
Para obtener más información y métodos, consulta Añadir efectos de corrección de color.
Corrige un efecto “Curvas de matiz/saturación” ya aplicado al clip: Selecciona el efecto “Curvas de matiz/saturación” que quieres corregir en la sección Correcciones en la parte superior del menú.
Los controles de “Curvas de matiz/saturación” aparecen en el inspector de color. El efecto también aparece en la sección Efectos del inspector de vídeo.
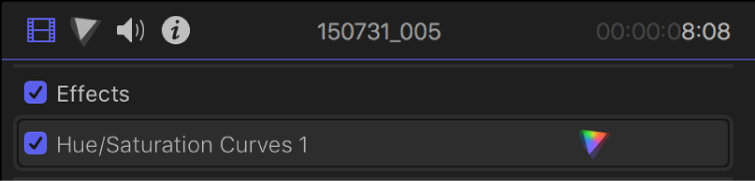
Consejo: Para cambiar la visualización del inspector entre pantalla completa o media altura, haz doble clic en la barra superior del inspector.
Haz clic en el menú desplegable Visualización en la parte superior del inspector de color y selecciona una opción:
6 curvas: Muestra las seis curvas a la vez.
Curvas únicas: Solo muestra una gran curva cada vez. En la vista “Curvas únicas”, haz clic en un botón en la parte superior del inspector de color para mostrar una curva específica.
Para corregir el color del clip, sigue las instrucciones indicadas a continuación para el ajuste que quieres realizar.
Ajustar el matiz, la saturación o el brillo de un color
Sigue las instrucciones descritas en el tema anterior Añadir y configurar una corrección de color “Curvas de matiz/saturación”.
En el inspector de color, haz clic en el cuentagotas de la curva que quieres usar.
Matiz frente a Matiz: Cambia un color (matiz) de la imagen.
Matiz frente a Sat.: Cambia la saturación de un color de la imagen.
Matiz frente a Luminancia: Ajusta el brillo de un color de la imagen.
En el visor, haz clic o arrastra sobre el color del clip que quieres ajustar.
Aparecen tres puntos de control en la curva en el inspector de color. El punto de control central representa el color seleccionado con el cuentagotas. Los dos puntos de control exteriores limitan la selección a un estrecho intervalo de matices.
Los siguientes ejemplos muestran el efecto “Curvas de matiz/saturación” en la vista “Curvas únicas”. En esta vista, haz clic en un botón en la parte superior del inspector de color para mostrar una curva específica. Por ejemplo, haz clic en MfM para mostrar la curva “Matiz frente a Matiz”.
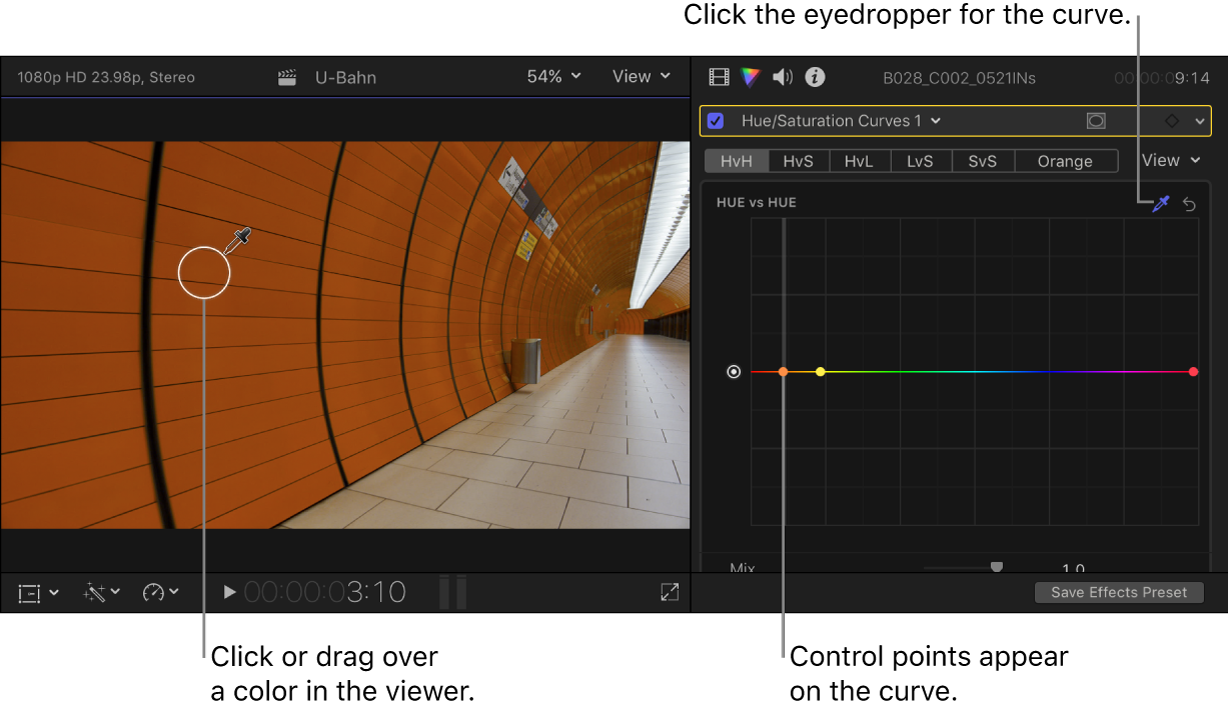
Nota: También puedes crear puntos de control haciendo clic en la curva, pero el método del cuentagotas es, por lo general, más preciso.
Arrastra el punto de control intermedio para ajustar cualquiera de las siguientes opciones (en función de la curva que estés usando en el inspector de color):
Matiz frente a Matiz: Cambia el matiz de la selección. Arrastra el punto de control hacia arriba o hacia abajo para recorrer los distintos matices del perímetro de la rueda de color.
Nota: Si utilizas la curva “Matiz frente a Matiz” para cambiar el matiz y después usas el cuentagotas en cualquier otra curva de la misma instancia del efecto de corrección de color "Curvas de matiz/saturación", el cuentagotas selecciona el matiz original, y no el matiz modificado. Para seleccionar el matiz original, ajusta los puntos de control sin usar el cuentagotas, o bien añade una segunda instancia del efecto de corrección de color “Curvas de matiz/saturación”.
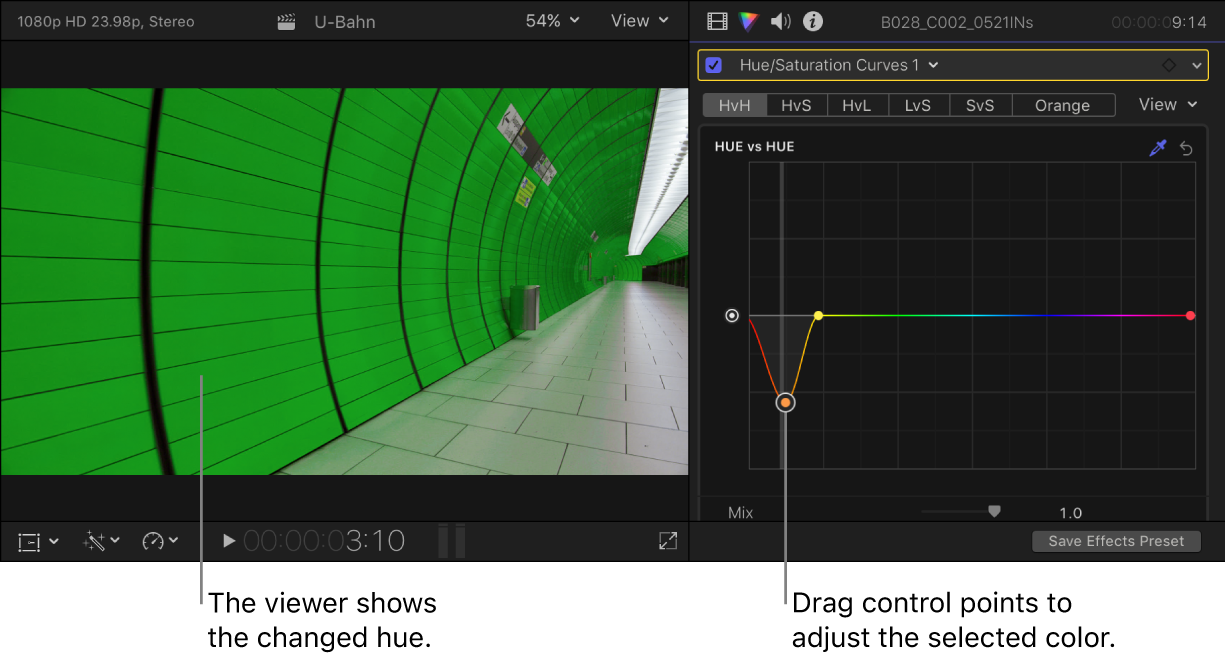
Matiz frente a Sat.: Ajusta la saturación del color seleccionado. Arrastra el punto de control central hacia arriba para aumentar la saturación, o hacia abajo para reducirla. Puedes añadir y ajustar los puntos de control libremente.
En el siguiente ejemplo, se ha hecho clic en el botón MfS de la vista “Curvas únicas”, y se ha utilizado el cuentagotas para seleccionar el matiz de la pared en la imagen.
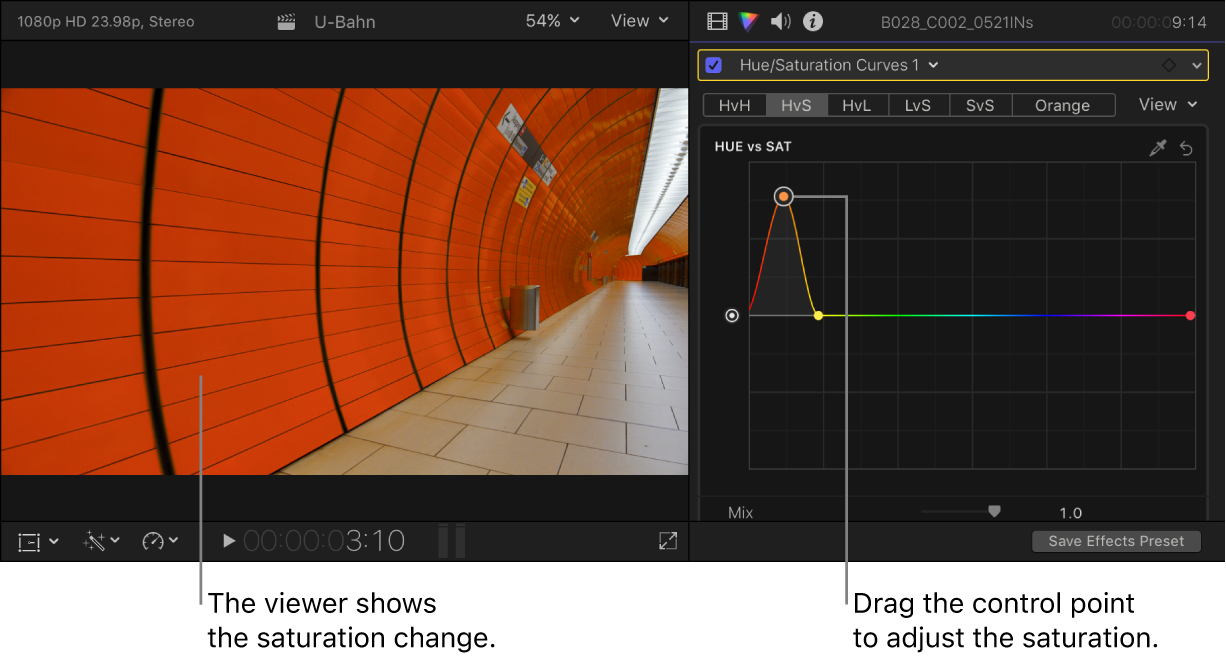
Matiz frente a Luminancia: Ajusta el brillo del color seleccionado. Arrastra el punto de control central hacia arriba para aumentar el brillo, o hacia abajo para reducirlo. Puedes añadir y ajustar los puntos de control libremente.
Para definir ajustes con precisión, mantén pulsada la tecla Opción mientras arrastras un control. Mantén pulsada la tecla Mayúsculas mientras arrastras para limitar el movimiento del punto de control en horizontal o vertical.
En el siguiente ejemplo, se ha hecho clic en el botón MfL de la vista “Curvas únicas”, y se ha utilizado el cuentagotas para seleccionar el matiz de la pared en la imagen.
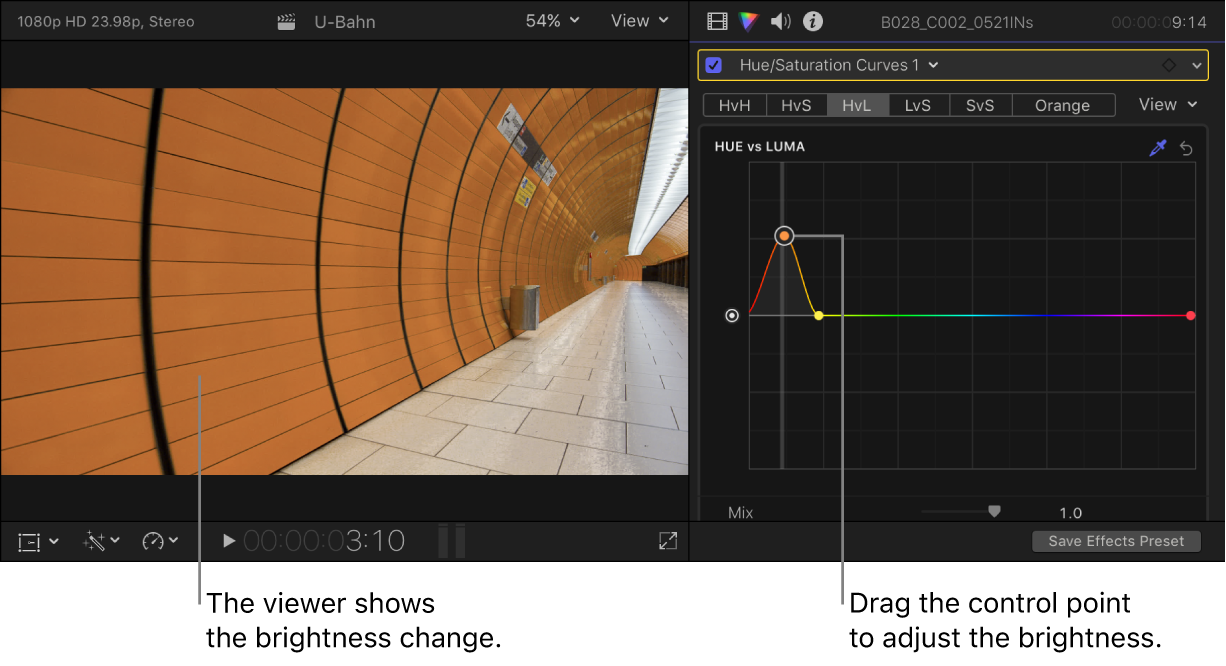
Para ajustar el intervalo seleccionado, arrastra los dos puntos de control exteriores hacia la izquierda o la derecha, o simplemente elimínalos.
Ajustar la saturación de un intervalo de brillo
Puedes usar la curva “LUM. frente a SAT.” para crear aspectos especiales y para hacer que un clip sea seguro para la retransmisión reduciendo la sobresaturación.
Sigue las instrucciones descritas en el tema anterior Añadir y configurar una corrección de color “Curvas de matiz/saturación”.
En el inspector de color, haz clic en el cuentagotas para la curva “Lum. frente a Sat.”.
Si el inspector muestra las seis curvas, es posible que necesites bajar para ver la curva “LUM. frente a SAT.”. En la vista “Curvas únicas”, haz clic en el botón LfS en la parte superior para mostrar la curva.
En el visor, haz clic o arrastra sobre el color del clip cuya saturación quieres ajustar.
Aparecen tres puntos de control en la curva en el inspector de color. El punto de control central representa el nivel de luminancia (brillo) seleccionado con el cuentagotas. Los dos puntos de control exteriores limitan la selección a un estrecho intervalo de brillo.
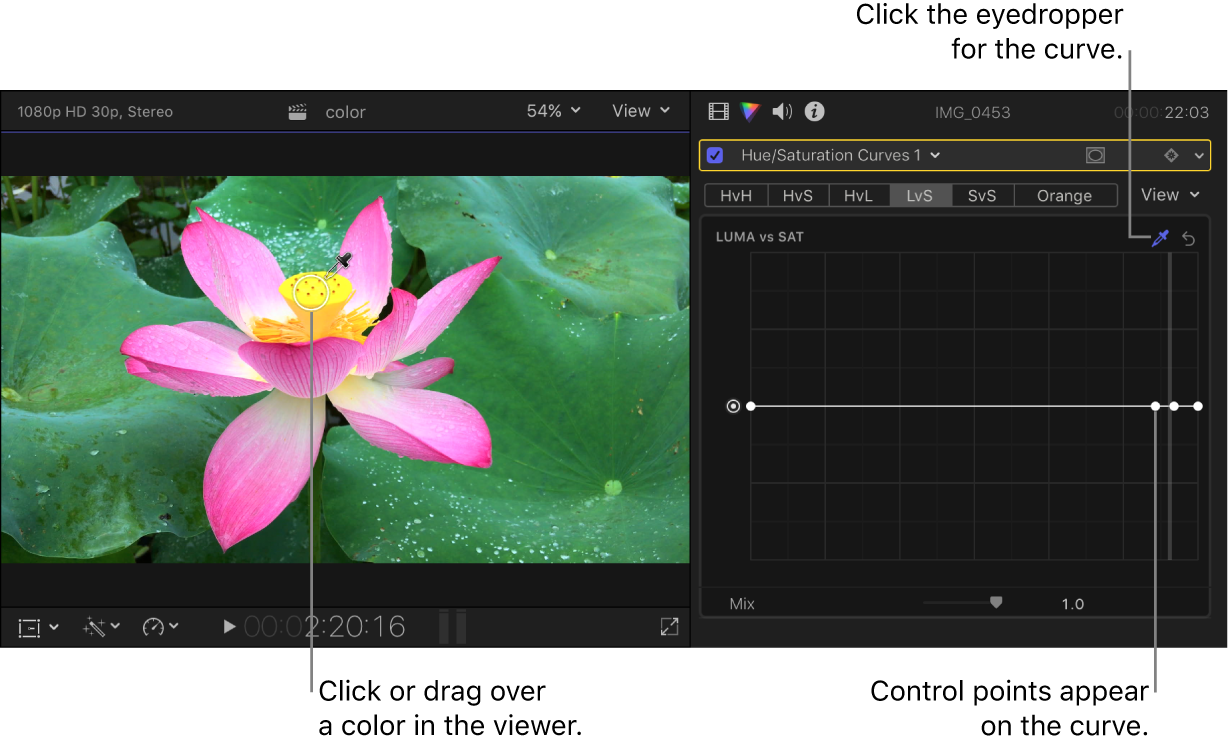
Nota: También puedes crear puntos de control haciendo clic en la curva, pero el método del cuentagotas es, por lo general, más preciso.
Arrastra el punto de control central hacia arriba para aumentar la saturación, o hacia abajo para reducirla.
Para definir ajustes con precisión, mantén pulsada la tecla Opción mientras arrastras un control. Mantén pulsada la tecla Mayúsculas mientras arrastras para limitar el movimiento del punto de control en horizontal o vertical.
Para ajustar el intervalo de luminancia seleccionado, arrastra los dos puntos de control exteriores hacia la izquierda o la derecha, o simplemente elimínalos.
Para ajustar la saturación para un intervalo diferente de brillo, haz clic en la curva para añadir puntos de control, o ajústalos como sea necesario.
Usa el extremo izquierdo de la curva para ajustar las sombras; la sección central para los tonos medios; y el extremo derecho para los puntos de luz. Arrastra hacia arriba para aumentar la saturación, o hacia abajo para reducirla.
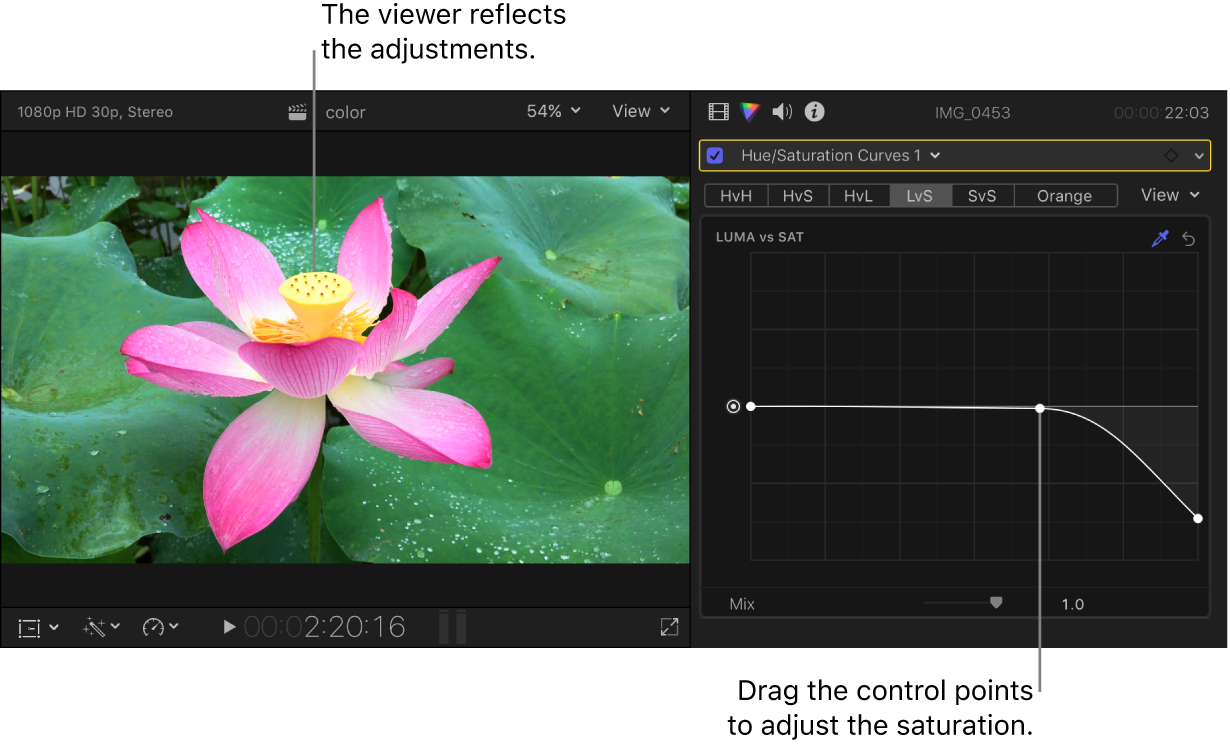
Ajustar la saturación de un intervalo de saturación
La curva “Sat. frente a Sat.” te permite crear aspectos especiales seleccionando y ajustando un intervalo de saturación en la saturación original del clip de vídeo. Puedes aumentar la saturación de áreas con saturación baja, o puedes reducir la saturación de áreas sobresaturadas para que sean seguras para la retransmisión. En el siguiente ejemplo, se ha aumentado la saturación en una zona de saturación baja de la imagen original.
Sigue las instrucciones descritas en el tema anterior Añadir y configurar una corrección de color “Curvas de matiz/saturación”.
En el inspector de color, haz clic en el cuentagotas para la curva “Sat. frente a Sat.”.
Si el inspector muestra las seis curvas, es posible que necesites bajar para ver la curva “SAT. frente a SAT.”. En la vista “Curvas únicas”, haz clic en el botón SfS en la parte superior para mostrar la curva.
En el visor, haz clic o arrastra sobre el color del clip cuya saturación quieres ajustar.
Aparecen tres puntos de control en la curva en el inspector de color. El punto de control central representa el nivel de saturación seleccionado con el cuentagotas. Los dos puntos de control exteriores limitan la selección a un estrecho intervalo de saturación.
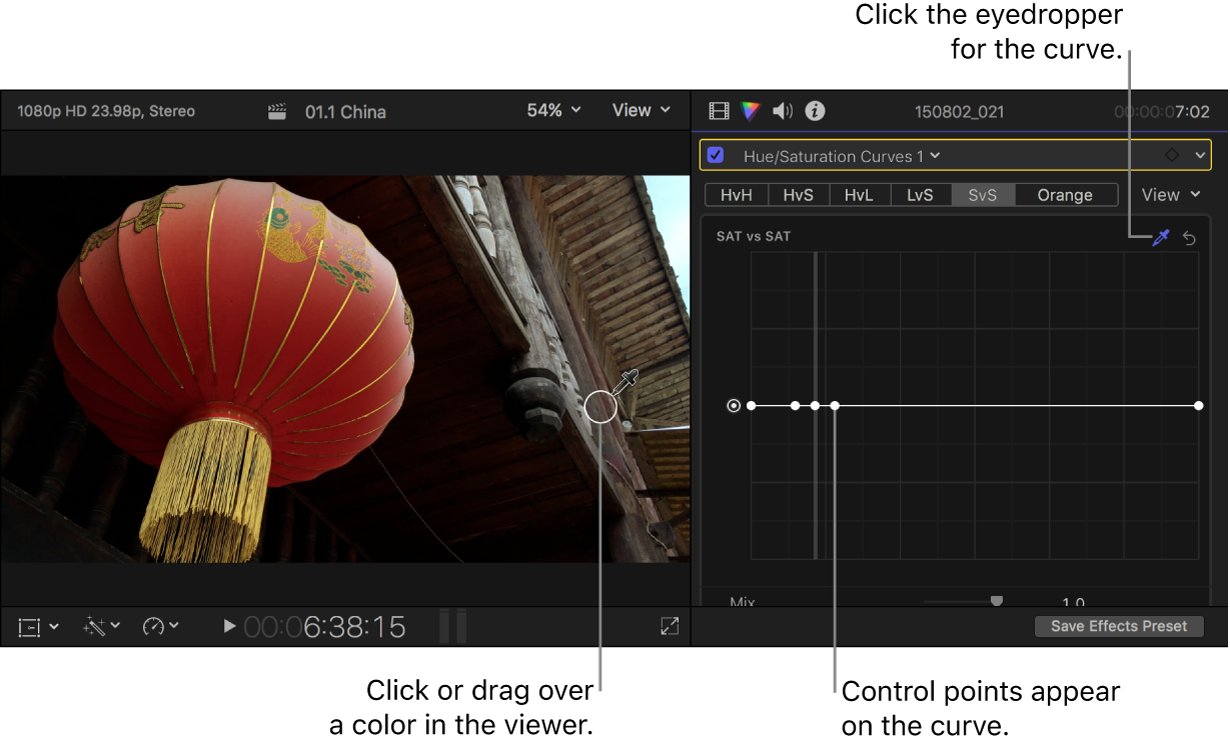
Nota: También puedes crear puntos de control haciendo clic en la curva, pero el método del cuentagotas es, por lo general, más preciso.
Arrastra el punto de control central hacia arriba para aumentar la saturación, o hacia abajo para reducirla.
Para definir ajustes con precisión, mantén pulsada la tecla Opción mientras arrastras un control. Mantén pulsada la tecla Mayúsculas mientras arrastras para limitar el movimiento del punto de control en horizontal o vertical.
Para cambiar el intervalo de saturación seleccionado, arrastra los dos puntos de control exteriores hacia la izquierda o la derecha, o simplemente elimínalos.
Para ajustar la saturación para un intervalo diferente de saturación, haz clic en la curva para añadir puntos de control, o ajústalos como sea necesario.
Usa el extremo izquierdo de la curva para ajustar las zonas de saturación baja; la sección central para las zonas de saturación media; y el extremo derecho para las zonas muy saturadas. Arrastra un punto de control hacia arriba o hacia abajo para aumentar o reducir la saturación para esa región de saturación.
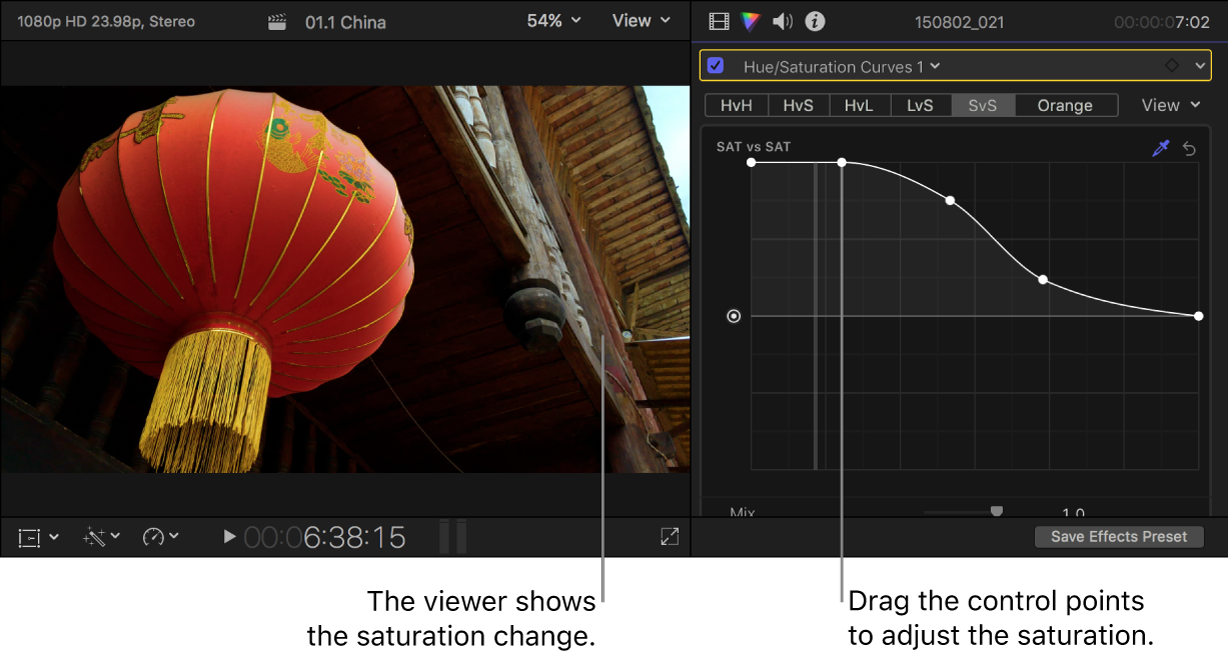
Ajustar la saturación de un color específico en cualquier punto en su intervalo de brillo
Puedes usar la curva “Naranja frente a Sat.” para ajustar la saturación de un color concreto en cualquier punto de su intervalo de tonalidad, desde la más oscura hasta la más brillante.
Nota: El color por omisión para la curva es el naranja (porque se alinea con el tono de la piel), pero puedes seleccionar cualquier color y ajustar su saturación. Para obtener más información sobre el tono de piel, consulta el apartado Opciones de visualización en el vectorscopio.
Sigue las instrucciones descritas en el tema anterior Añadir y configurar una corrección de color “Curvas de matiz/saturación”.
En el inspector de color, haz clic en el cuentagotas para la curva “Naranja frente a Sat.”.
Si el inspector muestra las seis curvas, es posible que necesites bajar para ver la curva “Orange vs Sat“. En la vista “Curvas únicas”, haz clic en el botón Naranja en la parte superior para mostrar la curva.
En el visor, haz clic o arrastra sobre el color del clip cuya saturación quieres ajustar.
El color de la curva cambia al color seleccionado en el visor. El nombre de la curva también cambia para reflejar la selección, por ejemplo a “Aqua frente a Sat.”.
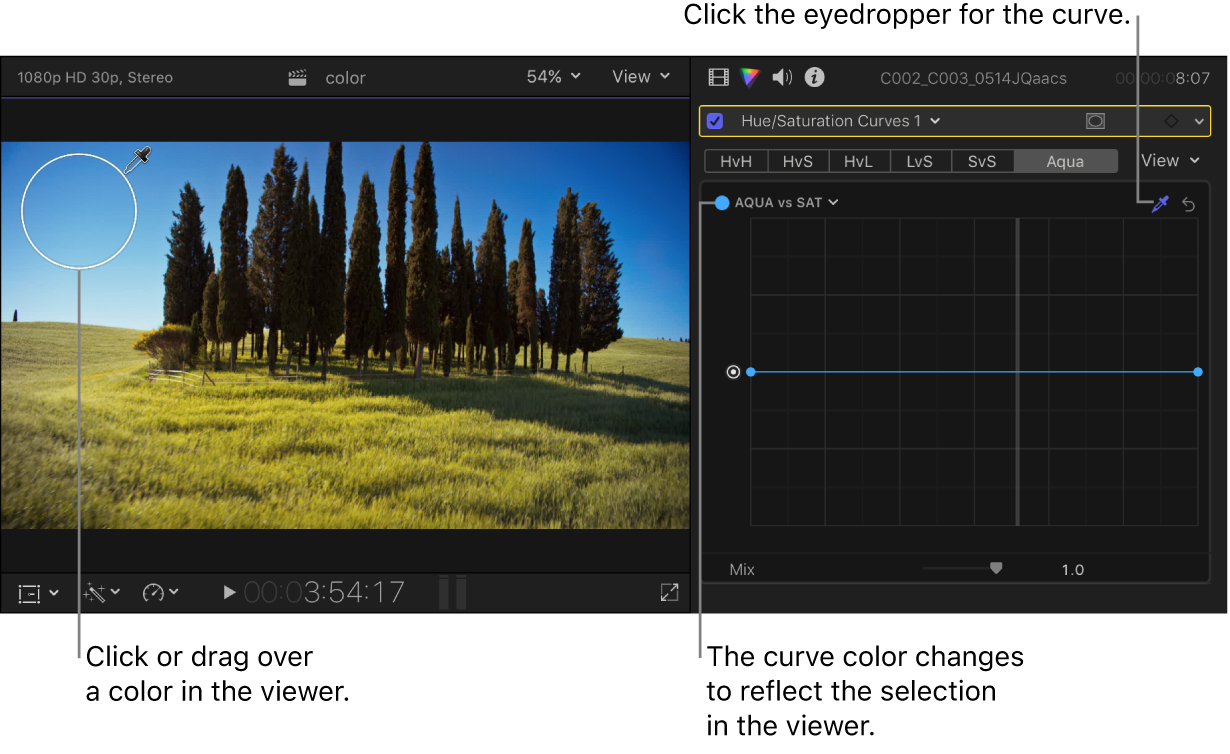
También puedes cambiar el color de una curva haciendo clic en su nombre (en la esquina superior izquierda de la curva) y después haciendo clic o arrastrando en la rueda de color para seleccionar un color.
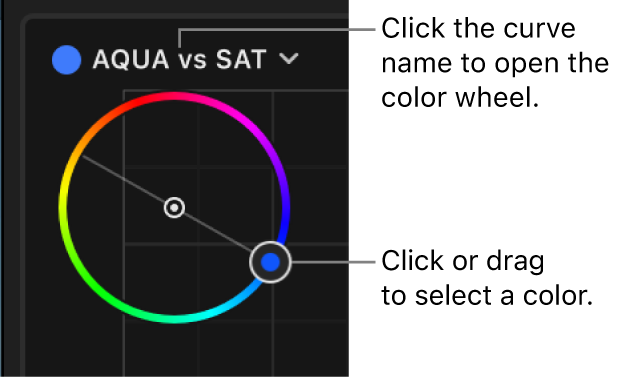
Haz clic en la curva para añadir puntos de control y después arrástralos hacia arriba o hacia abajo para aumentar o reducir la saturación del color seleccionado.
Para definir ajustes con precisión, mantén pulsada la tecla Opción mientras arrastras un control.
Usa el extremo izquierdo de la curva para ajustar las sombras; la sección central para los tonos medios; y el extremo derecho para los puntos de luz. Puedes añadir y ajustar los puntos de control libremente.
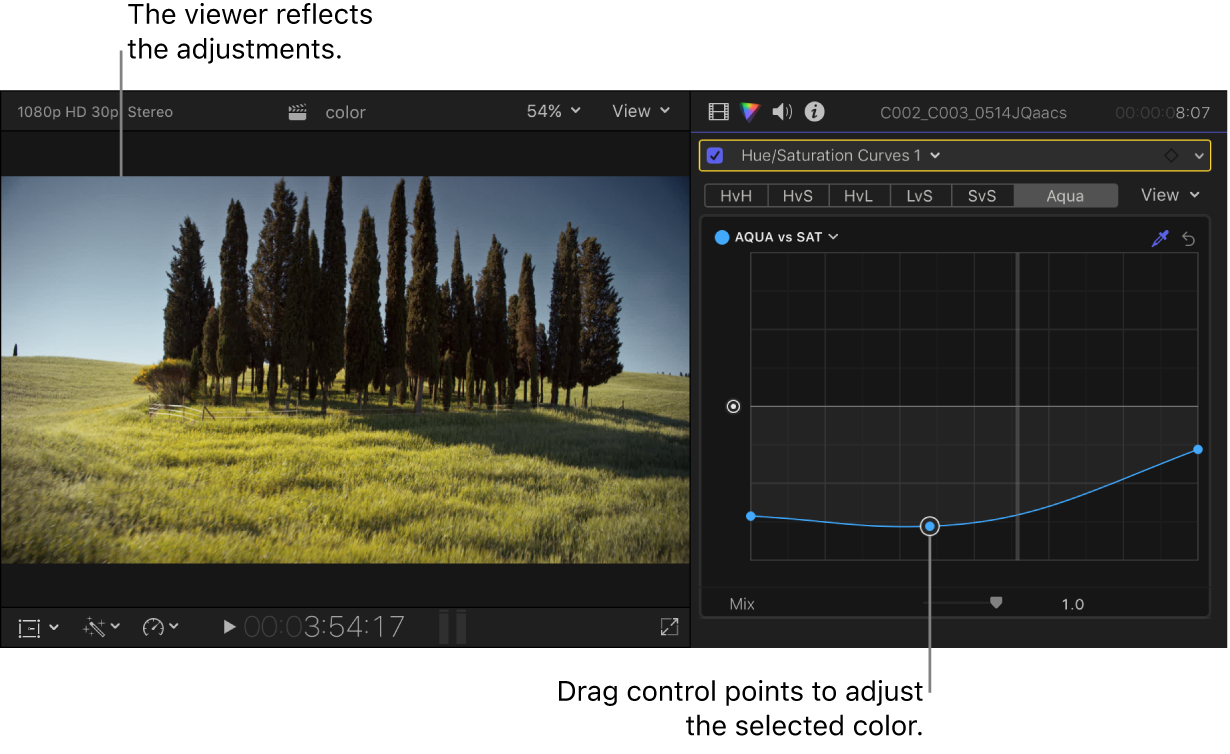
Consejo: Si quieres corregir el color del clip siguiente o anterior de la línea de tiempo, pulsa Comando + Flecha derecha o Comando + Flecha izquierda para desplazar el cursor de reproducción hasta el clip siguiente o anterior y seleccionarlo. Estos atajos de teclado solo seleccionan clips que tienen la misma función. De este modo, puedes moverte rápidamente entre los clips de vídeo, saltándote otros a los que no se aplica la corrección de color (como la música o los títulos).
Después de aplicar una corrección de color, puedes copiarla en otro clip o grupo de clips. Consulta Copiar efectos entre clips.