Manual de uso de Final Cut Pro para Mac
- Te damos la bienvenida
- Novedades
-
- Introducción a la importación de contenido
- Si es la primera vez que realizas una importación
- Organizar archivos durante la importación
-
- Importar desde Image Playground
- Importar desde iMovie para macOS
- Importar desde iMovie para iOS o iPadOS
- Importar desde Final Cut Pro para iPad
- Importar desde Final Cut Camera
- Importar desde Fotos
- Importar desde Música
- Importar desde Apple TV
- Importar desde Motion
- Importar desde GarageBand y Logic Pro
- Importar usando extensiones de flujo de trabajo
- Grabar en Final Cut Pro
- Tarjetas de memoria y cables
- Formatos de contenido compatibles
- Importar formatos de terceros con extensiones de contenido
-
-
- Introducción a la reproducción
- Reproducir contenido
- Ojear contenido
- Reproducir contenido en el visor de eventos
- Comparar dos fotogramas de vídeo
- Reproducir contenido en una pantalla externa
- Acercar la imagen en el visor
- Controlar la calidad de la reproducción
- Usar superposiciones en el visor
- Renderización en segundo plano
- Reproducir clips a cámara lenta
-
-
- Introducción a la edición
-
- Introducción a la adición de clips
- Arrastrar clips a la línea de tiempo
- Agregar clips al proyecto
- Insertar clips
- Conectar clips
- Sobrescribir clips
- Reemplazar clips
- Añadir imágenes fijas
- Crear fotogramas congelados
- Añadir solo el vídeo o el audio de un clip
- Eliminar clips de proyectos
- Aplicar solo o desactivar clips
- Buscar el clip de origen del clip de un proyecto
- Ordenar clips en la línea de tiempo
-
- Desplazarse por la línea de tiempo
- Acercarse o alejarse en la línea de tiempo
- Ajustar el aspecto del clip en la línea de tiempo
- Ajustar a ítems de la línea de tiempo
- Desplazarse por el proyecto
- Desplazarse usando el código de tiempo
- Ver el código de tiempo del origen y del proyecto
- Ver el proyecto en el índice de la línea de tiempo
- Mostrar clips con rangos duplicados
- Corregir vídeos temblorosos
-
- Introducción a los efectos
-
- Introducción a las transiciones
- Cómo se crean las transiciones
- Añadir transiciones y fundidos
- Añadir una transición rápidamente con un atajo de teclado
- Definir la duración por omisión de las transiciones
- Eliminar transiciones
- Ajustar transiciones de la línea de tiempo
- Ajustar transiciones en el inspector y el visor
- Fusionar jump-cuts con la transición Flujo
- Ajustar transiciones con varias imágenes
- Modificar transiciones en Motion
-
- Introducción a los efectos integrados
- Redimensionar, trasladar y girar clips
- Ajustar el encuadre con la función de conformado inteligente
- Acortar los bordes del fotograma de vídeo
- Recortar clips
- Clips de desplazamiento panorámico y ampliación
- Inclinar la perspectiva de un clip
- Trabajar con efectos integrados
- Eliminar efectos integrados
-
- Introducción a los efectos de clips
- Añadir efectos de vídeo
- Añadir el efecto de vídeo por omisión
- Ajustar efectos
- Cambiar el orden de los efectos de clip
- Copiar efectos entre clips
- Renombrar efectos
- Guardar preajustes de efectos de vídeo
- Copiar y pegar fotogramas clave
- Reducir el ruido de vídeo
- Eliminar o desactivar efectos
- Modificar efectos en Motion
- Añadir clips de ajuste
-
-
- Introducción a las funciones
- Directrices para utilizar funciones
- Ver y reasignar funciones
- Crear funciones personalizadas
- Asignar funciones de audio durante la importación
- Cambiar nombres o colores de función
-
- Organizar la línea de tiempo con líneas de audio
- Mostrar componentes en las líneas de audio
- Centrar la línea de tiempo en una función de audio
- Reordenar funciones de audio
- Mostrar los colores de las funciones de vídeo
- Activar o desactivar funciones
- Trabajar con funciones de audio en clips compuestos
- Exportar funciones
-
- Introducción a los subtítulos
- Flujo de trabajo de subtítulos
- Crear subtítulos
- Importar subtítulos
- Mostrar u ocultar subtítulos
- Editar texto de subtítulos
- Ajustar y ordenar subtítulos
- Aplicar formato a texto de subtítulos
- Crear subtítulos multilingües
- Convertir subtítulos a otro formato
- Exportar subtítulos
-
- Introducción a la edición Multicam
- Flujo de trabajo de la edición Multicam
- Importar contenido de ediciones Multicam
- Añadir nombres y ángulos de cámara
- Crear clips Multicam
- Cortar y cambiar ángulos de cámara
- Sincronizar y ajustar ángulos de cámara
- Editar clips Multicam
- Recomendaciones sobre la edición Multicam
- Añadir pistas
- Usar el editor de precisión
- Adaptar tamaños y frecuencias de fotogramas
- Usar XML para transferir proyectos
-
- Introducción al vídeo de 360 grados
- Importar vídeo de 360 grados
- Ajustes de vídeo de 360°
- Crear proyectos de 360 grados
- Ver y desplazarse por vídeo de 360°
- Añadir clips de 360° a proyectos estándar
- Añadir el efecto “Corrección de 360°”
- Añadir el efecto miniplaneta
- Compartir clips y proyectos de 360°
- Recomendaciones sobre vídeo de 360 grados
-
- Introducción al vídeo estéreo y espacial
- Proceso de edición de vídeo estéreo y espacial
- Grabar vídeo espacial
- Importar vídeo estéreo y espacial
- Crear un proyecto de vídeo estéreo
- Previsualizar vídeo estéreo y espacial
- Ajustar las propiedades del vídeo estéreo
- Editar vídeo estéreo y espacial
- Exportar o compartir vídeo estéreo y espacial
-
-
-
- Introducción al seguimiento de objetos
- ¿Cómo funciona el seguimiento de objetos?
- Hacer que un efecto siga a un objeto móvil
- Hacer que una imagen u otro clip siga a un objeto móvil
- Desplazar la posición de un efecto de seguimiento
- Ajustar el seguimiento del objeto
- Cambiar el método de análisis de seguimiento
- Crear pistas de animación manualmente
-
- Introducción a la corrección de color
-
- Introducción a los efectos de corrección de color
- Flujo de trabajo de la corrección de color manual
- Añadir efectos de corrección de color
- Eliminar efectos de corrección de color
- Usar el efecto “Tablero de colores”
- Usar el efecto “Ruedas de color”
- Usar el efecto “Curvas de color”
- Usar el efecto “Curvas de matiz/saturación”
- Usar el efecto “Ajustes de color”
- Utilizar preajustes de color
-
- Introducción a la gama cromática amplia y HDR
- Usar el procesamiento de color HDR de gama cromática amplia
- Usar la gestión de color automática y el conformado de color
- Corregir el color de vídeo HDR con Pro Display XDR
- Ver vídeo HDR
- Exportar archivos HDR
- Recomendaciones sobre el HDR de gama cromática amplia
- Aplicar LUT
-
- Introducción a los proyectos compartidos
- Compartir con dispositivos Apple
- Compartir en internet
- Compartir por correo electrónico
- Compartir vídeo estéreo o espacial
- Compartir por lotes
- Compartir mediante Compressor
- Crear destinos para compartir
- Cambiar metadatos de ítems compartidos
- Ver el estado de ítems compartidos
- Acelerar las exportaciones con el procesamiento simultáneo
-
- Introducción a la gestión de contenido
-
- Ver la información de un clip
- Invalidar los metadatos de un clip
- Localizar archivos multimedia de origen
- Volver a enlazar clips con archivos multimedia
- Consolidar proyectos y bibliotecas
- Hacer copias de seguridad de proyectos y bibliotecas
- Crear archivos optimizados y proxy
- Crear un proyecto de solo proxy
- Gestionar archivos de renderización
- Ver las tareas en segundo plano
- Crear archivos de cámara
- Glosario
- Copyright y marcas comerciales

Editar y mover marcadores en Final Cut Pro para Mac
Puedes ver y editar la información del marcador y mover los marcadores dentro de un mismo clip o a un clip distinto.
Editar la información del marcador y cambiar el tipo de marcador
Por omisión, los marcadores nuevos son marcadores estándar de color azul y texto de marcación de posición. Es posible modificar el texto en cualquier momento, y también cambiar el marcador a otros tipos, como marcadores de capítulo, tareas y tareas completadas.
En Final Cut Pro, realiza una de las siguientes operaciones:
Selecciona el marcador y, a continuación, selecciona Marcar > Marcadores > Modificar marcador (o pulsa Mayúsculas + M).
Con la tecla Control pulsada, haz clic en el marcador y selecciona Modificar.
Haz doble clic en el marcador.
Los controles del marcador aparecen encima de él.
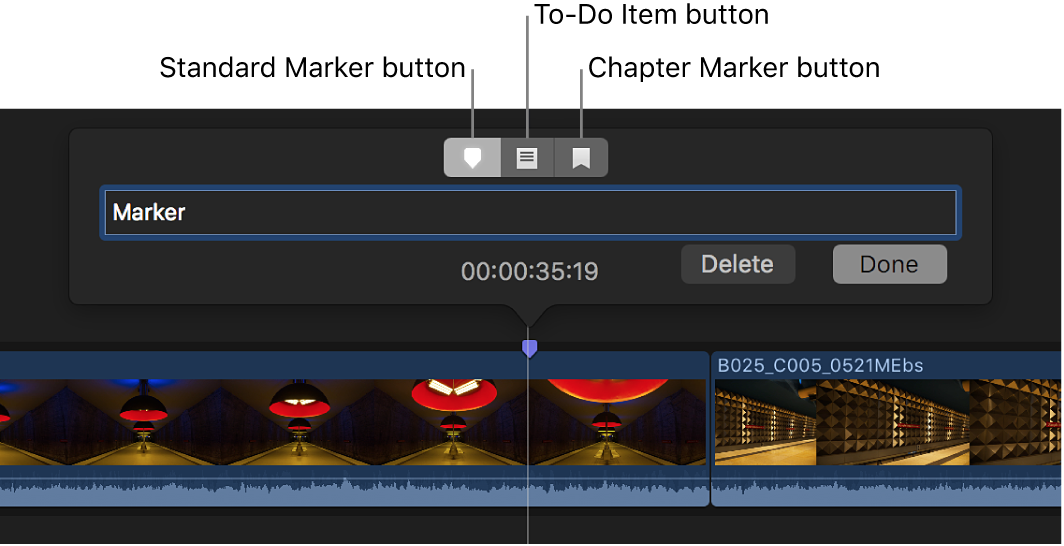
Para modificar el marcador, realiza una de las siguientes operaciones:
Cambiar el texto descriptivo del marcador: Escribe el texto nuevo en el campo de texto.
Cambiar el tipo de marcador: Haz clic en un botón en la parte superior de los controles del marcador.
Los marcadores estándar son azules, los ítems pendientes son rojos y los marcadores de capítulos son naranjas.
Consejo: Para cambiar rápidamente de tipo de marcador, con la tecla Control pulsada, haz clic en el marcador y selecciona el tipo (Estándar, Tarea, Completado o Capítulo) en el menú de atajos.
Haz clic en Aceptar.
Mover marcadores
En la línea de tiempo de Final Cut Pro, realiza alguna de las siguientes operaciones:
Mover un marcador dentro de un clip: Arrástralo hacia la izquierda o hacia la derecha.
Nota: Solo puedes arrastrar un marcador dentro de un clip. Para mover un marcador a otro clip, consulta Copiar y pegar marcadores, a continuación.
Deslizar un marcador un fotograma a la derecha: Haz clic en el marcador para seleccionarlo y, a continuación, selecciona Marcar > Marcadores > Desplazar el marcador a la derecha, o pulsa Control + Punto (.).
Deslizar un marcador un fotograma a la izquierda: Haz clic en el marcador para seleccionarlo y, a continuación, elige Marcar > Marcadores > Desplazar el marcador hacia la izquierda, o pulsa Control + Coma (,).
Copiar y pegar marcadores
Puedes mover o copiar marcadores con los conocidos comandos para Cortar, Copiar y Pegar.
En Final Cut Pro, con la tecla Control pulsada, haz clic en el marcador que quieres mover o copiar y elige una opción.
Mover el marcador: Elige Cortar.
Copiar el marcador: Selecciona Copiar.
Coloca Skimmer o el cursor de reproducción en el lugar al que quieres mover o en el que quieres copiar el marcador.
Selecciona Edición > Pegar (o pulsa Comando + V).
El marcador aparece en la nueva ubicación.
Navegar entre marcadores
Puedes moverte rápidamente de un marcador a otro en la línea de tiempo o el explorador.
En Final Cut Pro, realiza una de las siguientes operaciones:
Ir al marcador siguiente: Selecciona Marcar > Siguiente > Marcador, o pulsa Control + Apóstrofo (’).
Ir al marcador anterior: Selecciona Marcar > Anterior > Marcador, o pulsa Control + Punto y coma (;).