Manual de uso de Final Cut Pro para Mac
- Te damos la bienvenida
- Novedades
-
- Introducción a la importación de contenido
- Si es la primera vez que realizas una importación
- Organizar archivos durante la importación
-
- Importar desde Image Playground
- Importar desde iMovie para macOS
- Importar desde iMovie para iOS o iPadOS
- Importar desde Final Cut Pro para iPad
- Importar desde Final Cut Camera
- Importar desde Fotos
- Importar desde Música
- Importar desde Apple TV
- Importar desde Motion
- Importar desde GarageBand y Logic Pro
- Importar usando extensiones de flujo de trabajo
- Grabar en Final Cut Pro
- Tarjetas de memoria y cables
- Formatos de contenido compatibles
- Importar formatos de terceros con extensiones de contenido
-
-
- Introducción a la reproducción
- Reproducir contenido
- Ojear contenido
- Reproducir contenido en el visor de eventos
- Comparar dos fotogramas de vídeo
- Reproducir contenido en una pantalla externa
- Acercar la imagen en el visor
- Controlar la calidad de la reproducción
- Usar superposiciones en el visor
- Renderización en segundo plano
- Reproducir clips a cámara lenta
-
-
- Introducción a la edición
-
- Introducción a la adición de clips
- Arrastrar clips a la línea de tiempo
- Agregar clips al proyecto
- Insertar clips
- Conectar clips
- Sobrescribir clips
- Reemplazar clips
- Añadir imágenes fijas
- Crear fotogramas congelados
- Añadir solo el vídeo o el audio de un clip
- Eliminar clips de proyectos
- Aplicar solo o desactivar clips
- Buscar el clip de origen del clip de un proyecto
- Ordenar clips en la línea de tiempo
-
- Desplazarse por la línea de tiempo
- Acercarse o alejarse en la línea de tiempo
- Ajustar el aspecto del clip en la línea de tiempo
- Ajustar a ítems de la línea de tiempo
- Desplazarse por el proyecto
- Desplazarse usando el código de tiempo
- Ver el código de tiempo del origen y del proyecto
- Ver el proyecto en el índice de la línea de tiempo
- Mostrar clips con rangos duplicados
- Corregir vídeos temblorosos
-
- Introducción a los efectos
-
- Introducción a las transiciones
- Cómo se crean las transiciones
- Añadir transiciones y fundidos
- Añadir una transición rápidamente con un atajo de teclado
- Definir la duración por omisión de las transiciones
- Eliminar transiciones
- Ajustar transiciones de la línea de tiempo
- Ajustar transiciones en el inspector y el visor
- Fusionar jump-cuts con la transición Flujo
- Ajustar transiciones con varias imágenes
- Modificar transiciones en Motion
-
- Introducción a los efectos integrados
- Redimensionar, trasladar y girar clips
- Ajustar el encuadre con la función de conformado inteligente
- Acortar los bordes del fotograma de vídeo
- Recortar clips
- Clips de desplazamiento panorámico y ampliación
- Inclinar la perspectiva de un clip
- Trabajar con efectos integrados
- Eliminar efectos integrados
-
- Introducción a los efectos de clips
- Añadir efectos de vídeo
- Añadir el efecto de vídeo por omisión
- Ajustar efectos
- Cambiar el orden de los efectos de clip
- Copiar efectos entre clips
- Renombrar efectos
- Guardar preajustes de efectos de vídeo
- Copiar y pegar fotogramas clave
- Reducir el ruido de vídeo
- Eliminar o desactivar efectos
- Modificar efectos en Motion
- Añadir clips de ajuste
-
-
- Introducción a las funciones
- Directrices para utilizar funciones
- Ver y reasignar funciones
- Crear funciones personalizadas
- Asignar funciones de audio durante la importación
- Cambiar nombres o colores de función
-
- Organizar la línea de tiempo con líneas de audio
- Mostrar componentes en las líneas de audio
- Centrar la línea de tiempo en una función de audio
- Reordenar funciones de audio
- Mostrar los colores de las funciones de vídeo
- Activar o desactivar funciones
- Trabajar con funciones de audio en clips compuestos
- Exportar funciones
-
- Introducción a los subtítulos
- Flujo de trabajo de subtítulos
- Crear subtítulos
- Importar subtítulos
- Mostrar u ocultar subtítulos
- Editar texto de subtítulos
- Ajustar y ordenar subtítulos
- Aplicar formato a texto de subtítulos
- Crear subtítulos multilingües
- Convertir subtítulos a otro formato
- Exportar subtítulos
-
- Introducción a la edición Multicam
- Flujo de trabajo de la edición Multicam
- Importar contenido de ediciones Multicam
- Añadir nombres y ángulos de cámara
- Crear clips Multicam
- Cortar y cambiar ángulos de cámara
- Sincronizar y ajustar ángulos de cámara
- Editar clips Multicam
- Recomendaciones sobre la edición Multicam
- Añadir pistas
- Usar el editor de precisión
- Adaptar tamaños y frecuencias de fotogramas
- Usar XML para transferir proyectos
-
- Introducción al vídeo de 360 grados
- Importar vídeo de 360 grados
- Ajustes de vídeo de 360°
- Crear proyectos de 360 grados
- Ver y desplazarse por vídeo de 360°
- Añadir clips de 360° a proyectos estándar
- Añadir el efecto “Corrección de 360°”
- Añadir el efecto miniplaneta
- Compartir clips y proyectos de 360°
- Recomendaciones sobre vídeo de 360 grados
-
- Introducción al vídeo estéreo y espacial
- Proceso de edición de vídeo estéreo y espacial
- Grabar vídeo espacial
- Importar vídeo estéreo y espacial
- Crear un proyecto de vídeo estéreo
- Previsualizar vídeo estéreo y espacial
- Ajustar las propiedades del vídeo estéreo
- Editar vídeo estéreo y espacial
- Exportar o compartir vídeo estéreo y espacial
-
-
-
- Introducción al seguimiento de objetos
- ¿Cómo funciona el seguimiento de objetos?
- Hacer que un efecto siga a un objeto móvil
- Hacer que una imagen u otro clip siga a un objeto móvil
- Desplazar la posición de un efecto de seguimiento
- Ajustar el seguimiento del objeto
- Cambiar el método de análisis de seguimiento
- Crear pistas de animación manualmente
-
- Introducción a la corrección de color
-
- Introducción a los efectos de corrección de color
- Flujo de trabajo de la corrección de color manual
- Añadir efectos de corrección de color
- Eliminar efectos de corrección de color
- Usar el efecto “Tablero de colores”
- Usar el efecto “Ruedas de color”
- Usar el efecto “Curvas de color”
- Usar el efecto “Curvas de matiz/saturación”
- Usar el efecto “Ajustes de color”
- Utilizar preajustes de color
-
- Introducción a la gama cromática amplia y HDR
- Usar el procesamiento de color HDR de gama cromática amplia
- Usar la gestión de color automática y el conformado de color
- Corregir el color de vídeo HDR con Pro Display XDR
- Ver vídeo HDR
- Exportar archivos HDR
- Recomendaciones sobre el HDR de gama cromática amplia
- Aplicar LUT
-
- Introducción a los proyectos compartidos
- Compartir con dispositivos Apple
- Compartir en internet
- Compartir por correo electrónico
- Compartir vídeo estéreo o espacial
- Compartir por lotes
- Compartir mediante Compressor
- Crear destinos para compartir
- Cambiar metadatos de ítems compartidos
- Ver el estado de ítems compartidos
- Acelerar las exportaciones con el procesamiento simultáneo
-
- Introducción a la gestión de contenido
-
- Ver la información de un clip
- Invalidar los metadatos de un clip
- Localizar archivos multimedia de origen
- Volver a enlazar clips con archivos multimedia
- Consolidar proyectos y bibliotecas
- Hacer copias de seguridad de proyectos y bibliotecas
- Crear archivos optimizados y proxy
- Crear un proyecto de solo proxy
- Gestionar archivos de renderización
- Ver las tareas en segundo plano
- Crear archivos de cámara
- Glosario
- Copyright y marcas comerciales

Tarjetas de memoria y cables usados con Final Cut Pro para Mac
Para importar contenido desde tu dispositivo de grabación al Mac, tienes que retirar la tarjeta de memoria del dispositivo e insertarla en el Mac o en un lector de tarjetas de memoria. También puedes conectar el dispositivo directamente al Mac usando el cable adecuado. Después podrás importar el contenido de la tarjeta de memoria o del dispositivo usando la ventana “Importar contenido”. Consulta Importar desde el Mac o un dispositivo de almacenamiento e Importar desde cámaras basadas en archivos.
Tarjetas de memoria: Muchas videocámaras y otros dispositivos basados en archivos graban el contenido en una tarjeta de memoria extraíble. Puedes conectar un lector de tarjetas al Mac y usarlo para transferir el contenido de la tarjeta de memoria al Mac. Algunos ordenadores Mac incorporan una ranura para tarjetas SD (Secure Digital) o SDXC (SD de capacidad extendida) que permite leer y escribir datos en soportes SD insertados en la ranura. Si el Mac dispone de una ranura de tarjetas, puedes quitarla de la cámara, insertar esta en el Mac e importar los archivos.
Consulta Usar la ranura para tarjetas SD y SDXC del Mac.
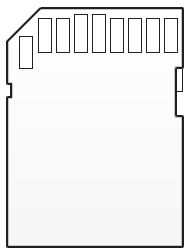
También puedes conectar un dispositivo al Mac mediante uno de los siguientes cables. La clase de cable que necesitas depende de la clase de dispositivo que utilices:
Dispositivo Thunderbolt 3: Puedes conectar dispositivos Thunderbolt 3 mediante un conector que se conecte al puerto Thunderbolt 3 del Mac.
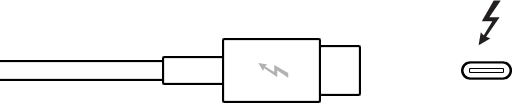
Dispositivo USB 2 o USB 3: Utiliza un cable USB para videocámaras basadas en archivos, cámaras fotográficas que graban vídeo y el iPhone, el iPad y el iPod touch. El cable USB debe tener al menos un conector compatible con el Mac (en la parte superior de la ilustración siguiente). El otro extremo del cable USB, el que se conecta al dispositivo de grabación, puede ser diferente (en la parte inferior de la ilustración siguiente).
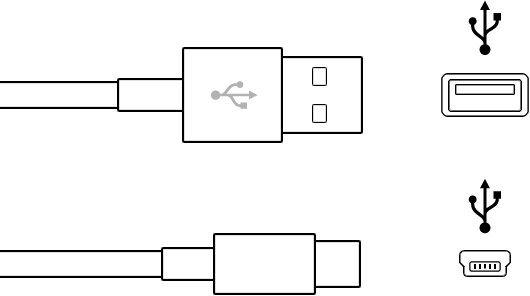
Dispositivo USB-C: Los cables USB-C son compatibles con la transferencia de audio y de vídeo.

Dispositivo Thunderbolt o Thunderbolt 2: Puedes conectar dispositivos Thunderbolt de primera y segunda generación mediante un conector que se conecte al puerto Mini DisplayPort del Mac.
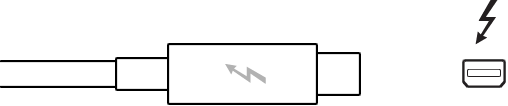
Dispositivo FireWire: Para la mayoría de las videocámaras que graban en cinta, utiliza un cable FireWire con un conector de 6 patillas en un extremo, que se conecta al Mac (en la parte superior de la ilustración siguiente) y un conector de 4 patillas en el otro extremo, que se conecta en la videocámara (en la parte inferior de la ilustración siguiente).
Importante: FireWire no es compatible con macOS Tahoe ni versiones posteriores. Si tienes archivos de contenido o datos importantes en dispositivos de almacenamiento FireWire, haz una copia de seguridad de esos archivos en un dispositivo de almacenamiento compatible antes de actualizar a macOS Tahoe o versiones posteriores. Si ya has actualizado, considera la posibilidad de usar un servicio o dispositivo de terceros para transferir tu contenido. Consulta Formatos multimedia admitidos en Final Cut Pro.
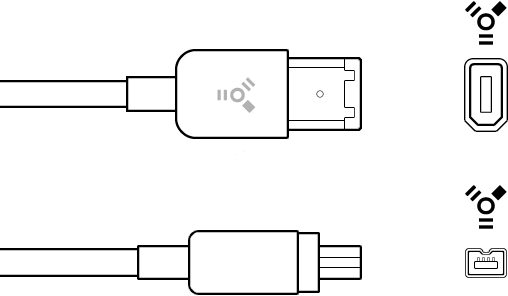
También es posible que dispongas de un cable FireWire 800, con un extremo diferente que se enchufa a la cámara de vídeo o al Mac.
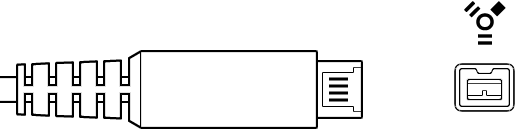
Si tu dispositivo no se suministra con un cable y no estás seguro de qué clase de dispositivo tienes, puedes comprobar el logotipo situado junto a los puertos para cable del dispositivo, para ver si coinciden con el logotipo de USB o de FireWire, mostrados a continuación. En caso contrario, comprueba la documentación suministrada con el dispositivo.
Para comprobar si tu cámara es compatible con Final Cut Pro, consulta el artículo de soporte de Apple Cámaras compatibles con Final Cut Pro.