Final Cut Pro User Guide for Mac
- Welcome
- What’s new
-
- Intro to importing media
- If it’s your first import
- Organize files during import
-
- Import from Image Playground
- Import from iMovie for macOS
- Import from iMovie for iOS or iPadOS
- Import from Final Cut Pro for iPad
- Import from Final Cut Camera
- Import from Photos
- Import from Music
- Import from Apple TV
- Import from Motion
- Import from GarageBand and Logic Pro
- Import using workflow extensions
- Record into Final Cut Pro
- Memory cards and cables
- Supported media formats
- Import third-party formats with media extensions
-
- Intro to effects
-
- Intro to transitions
- How transitions are created
- Add transitions and fades
- Quickly add a transition with a keyboard shortcut
- Set the default duration for transitions
- Delete transitions
- Adjust transitions in the timeline
- Adjust transitions in the inspector and viewer
- Merge jump cuts with the Flow transition
- Adjust transitions with multiple images
- Modify transitions in Motion
- Add adjustment clips
-
- Add storylines
- Use the precision editor
- Conform frame sizes and rates
- Use XML to transfer projects
- Glossary
- Copyright and trademarks

Add a light-emitting material to 3D text in Final Cut Pro for Mac
The Emit material layer type causes the selected 3D text layer to appear to be self-illuminating rather than just reflecting other light. The light emitted using this method does not illuminate other objects or cause shadows to be cast.
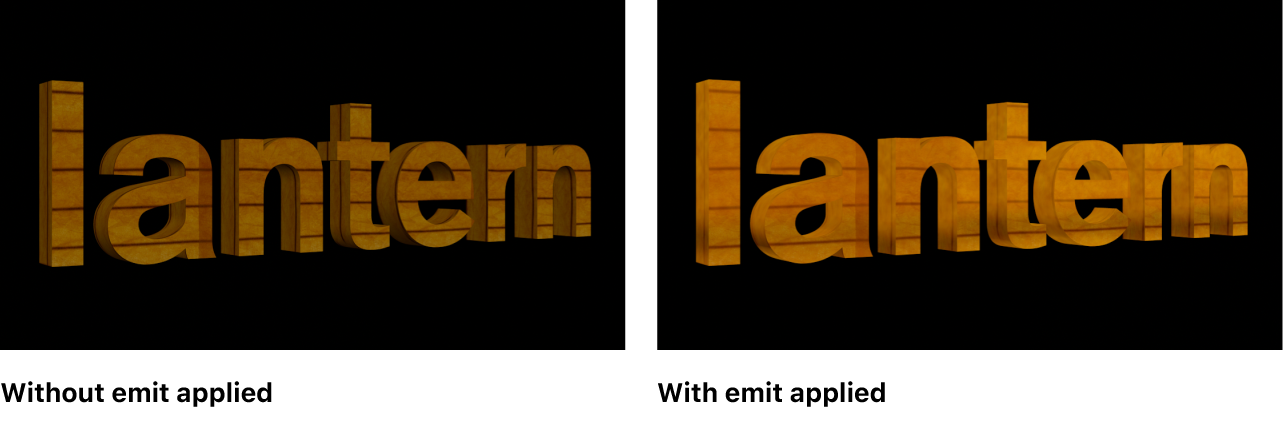
In fact, the Emit layer is a texture with a single color or gradient, which is superimposed on top of the 3D title. This makes the image appear brighter. Depending on which type of fill you choose, a different set of options appears.
Select a 3D title in the Final Cut Pro timeline.
If the inspector isn’t already shown, do one of the following:
Choose Window > Show in Workspace > Inspector (or press Command-4).
Click the Inspector button on the right side of the toolbar.
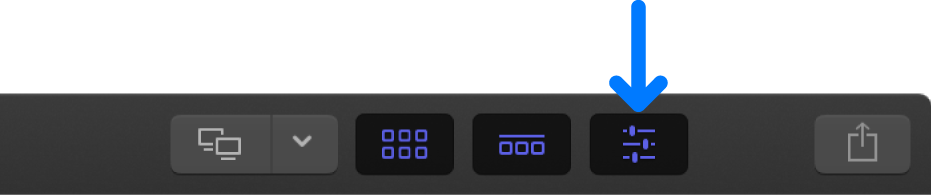
Click the Text button at the top of the inspector.
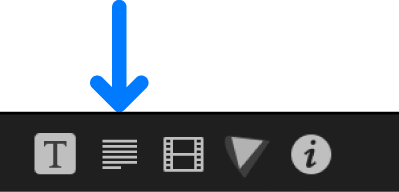
Tip: Double-click the top bar of the inspector to switch between half-height view and full-height view.
In the Material section of the 3D Text section, click the Add Layer pop-up menu and choose Emit.
An Emit section is added to the Text inspector.
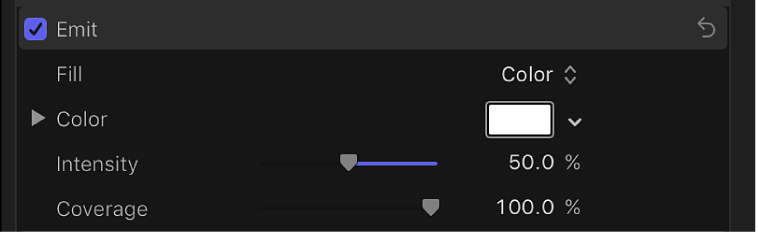
Click the Fill pop-up menu and choose a fill type (Color or Gradient).
The fill type determines what additional parameters appear in the Emit section of the Text inspector. For a description of all Emit parameters, see Emit controls.
Download this guide: PDF