
Send Classwork exit tickets
You can use exit tickets to determine how well a student understands a concept, topic or lesson.
For each assignment, you can add one exit ticket with up to five questions. You can use existing sample questions or create your own questions using four different question types (multiple choice, slider, rating, open response).
Note: For exit ticket activities, Classwork automatically displays information (time spent, number of questions answered) as students complete the activity.
In the Classwork app
 , tap
, tap  next to Assignments in the sidebar or edit an existing assignment.
next to Assignments in the sidebar or edit an existing assignment.Tap Add Activities, then tap Exit Ticket.
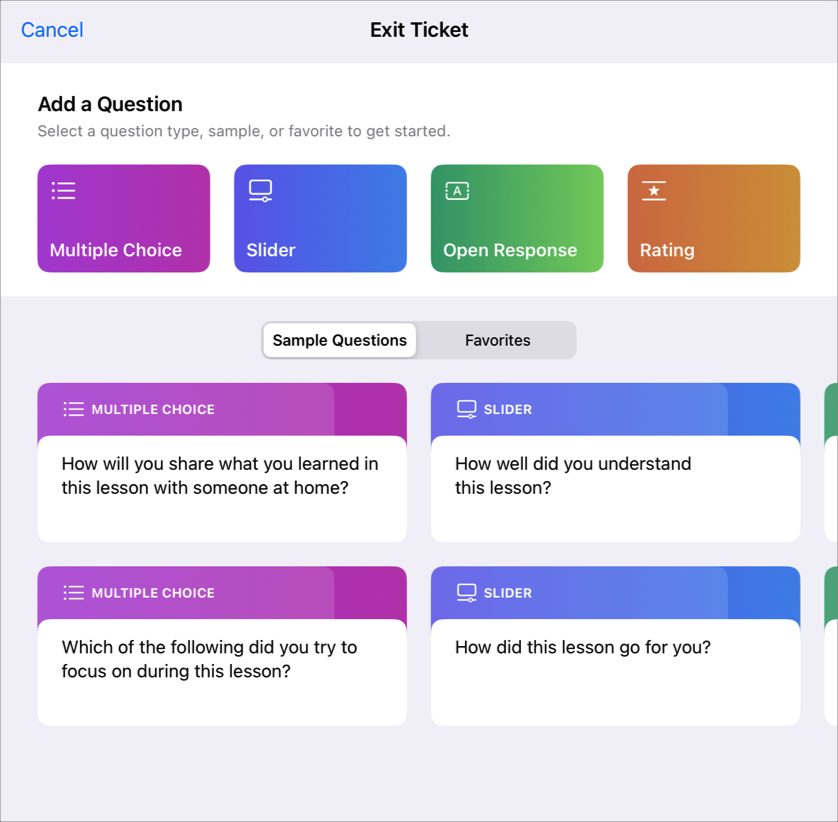
Do one of the following:
Tap the type of question you want to add to your exit ticket.
Tap a sample question to add to your exit ticket (swipe left for more options if necessary).
Enter a title and question for each question type (multiple choice, slider, open response, rating).
To include multimedia in your question, tap
 , then do one of the following:
, then do one of the following:To add a new photo or video, tap Camera, then use the camera to create a new photo or video.
To add an existing photo or video, tap Photos Library, search for or navigate to a photo or video, then tap the photo or video.
To include a drawing, tap Drawing, create a drawing, then tap Done.
To include an audio question, tap Record Audio, then use the controls to create a new message.
To add an existing photo, video or audio file, tap Files, search for or navigate to a photo, video or audio file, then tap the file.
To rename an audio file, double-tap the name, then enter a new name.
You can include one multimedia file per exit ticket question, but files can’t be larger than 2 gigabytes (GB). To remove a file, tap
 .
.Note: To change the type of question, tap the current question, then tap the type of question you want to use.
Provide answers for each question type:
Multiple Choice: For multiple choice, enter up to five answer options.
To include multimedia in your multiple choice answer, tap
 , then do one of the following:
, then do one of the following:To add a new photo or video, tap Camera, then use the camera to create a new photo or video.
To add an existing photo or video, tap Photos Library, search for or navigate to a photo or video, then tap the photo or video.
To include a drawing, tap Drawing, create a drawing, then tap Done.
To include an audio question, tap Record Audio, then use the controls to create a new message.
To add an existing photo, video or audio file, tap Files, search for or navigate to a photo, video or audio file, then tap the file.
To rename an audio file, double-tap the name, then enter a new name.
You can include one multimedia file per multiple choice answer, but files can’t be larger than 2 gigabytes (GB). To remove a file, tap
 .
.Slider: For slider, enter two to three slider options.
Open Response: For open response, enter a sentence starter (for example, “Today, I learned…”).
If you don’t want students to include multimedia in their responses, turn off “Allow students to add media”.
Rating: For rating, tap one of three answer options.
To add more questions, tap Add Question, choose a question type, then repeat steps 3 through 5.
Note: You can also tap Favourite or Sample to select from your favourite questions or the provided sample questions.
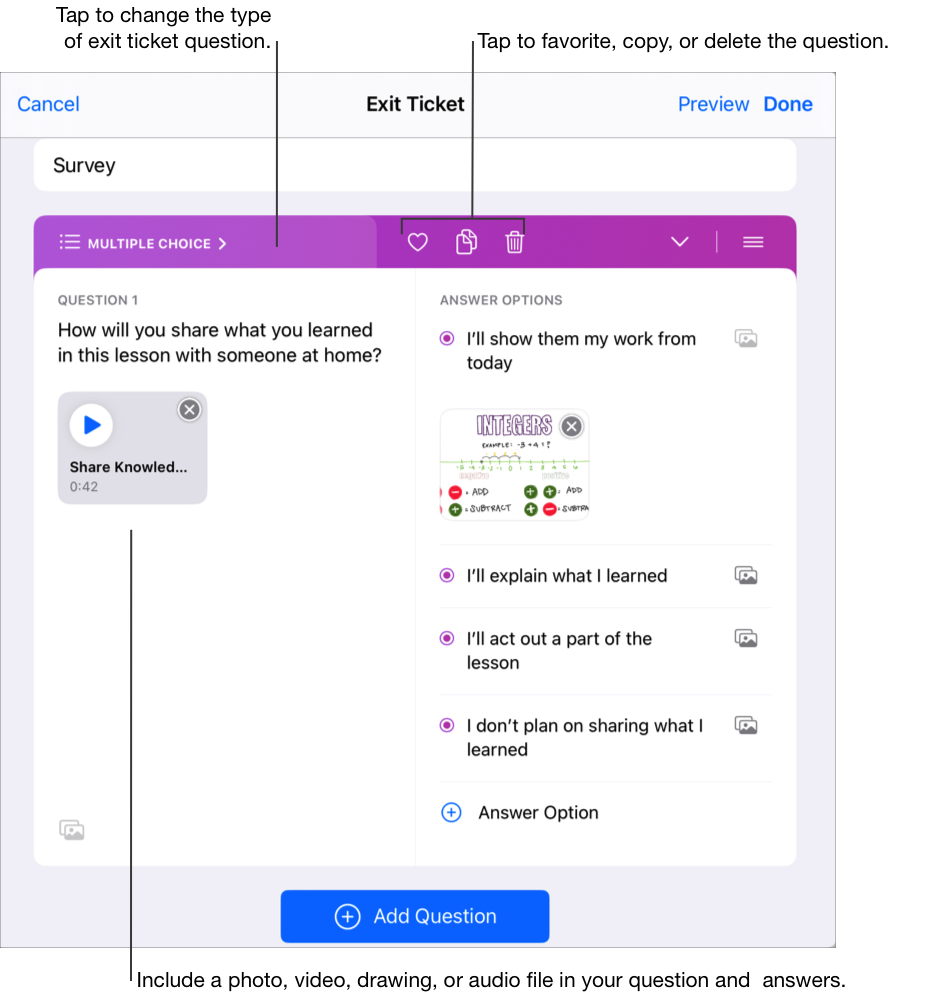
To preview your exit ticket, tap Preview, tap Preview again, review your exit ticket, then tap Close Preview.
To complete your exit ticket, tap Done.
Note: To share multimedia, use multimedia in other assignments or apps, or save it to use at a later time, touch and hold the thumbnail, then tap Share.