
View question-level results in Classwork
After scoring an assessment, to view results and analytics for each question and student:
Set up your assessment by identifying question and answer areas
Use the Analytics view to see class and student results question by question
Depending on your assessment, Classwork can scan your file and set up areas automatically or you can manually set up areas. You can decide the level of detail you want by identifying each question and answer area one by one, or by grouping larger question and answer areas together. You can modify areas at any time to ensure the areas are set up correctly, change the level of detail displayed in the Analytics view, and fix any other issues that occurred during initial set up.
You can view results as overall average points or, if you set a point value for each question, you can view results as an average score for each question.
Note: You must tap Mark as Done for at least one student’s work before you can view question-level results.
Set up your assessment
In the Classwork app
 , tap Recent Activity, Assessments or a class in the sidebar.
, tap Recent Activity, Assessments or a class in the sidebar.Tap the assessment with the results you want to view, then tap Analytics at the top of the assessment details view.
To set up your assessment, do one of the following:
To automatically set up your assessment, choose your starting point by tapping More Detail or Less Detail.
When identifying question areas, Classwork can create separate areas for each question it identifies (More Detail) or group larger question areas together (Less Detail).
To manually set up your assessment, tap Identify Question Areas Myself.
Note: If you don’t see the Choose a Starting Point pop-up pane, you must manually set up your file. To manually set up your file, read the file setup information, then tap Set Up.
Edit areas, then tap Done.
To make a question and answer area larger or smaller, tap the area, then drag the corners.
To add a new area, tap anywhere in the assessment or tap
 in an existing area, then tap Duplicate.
in an existing area, then tap Duplicate.To move a question area, select the area, touch and hold the area, then drag it to a new location in the assessment.
To delete an area, tap an existing area, tap
 , then tap Remove.
, then tap Remove.
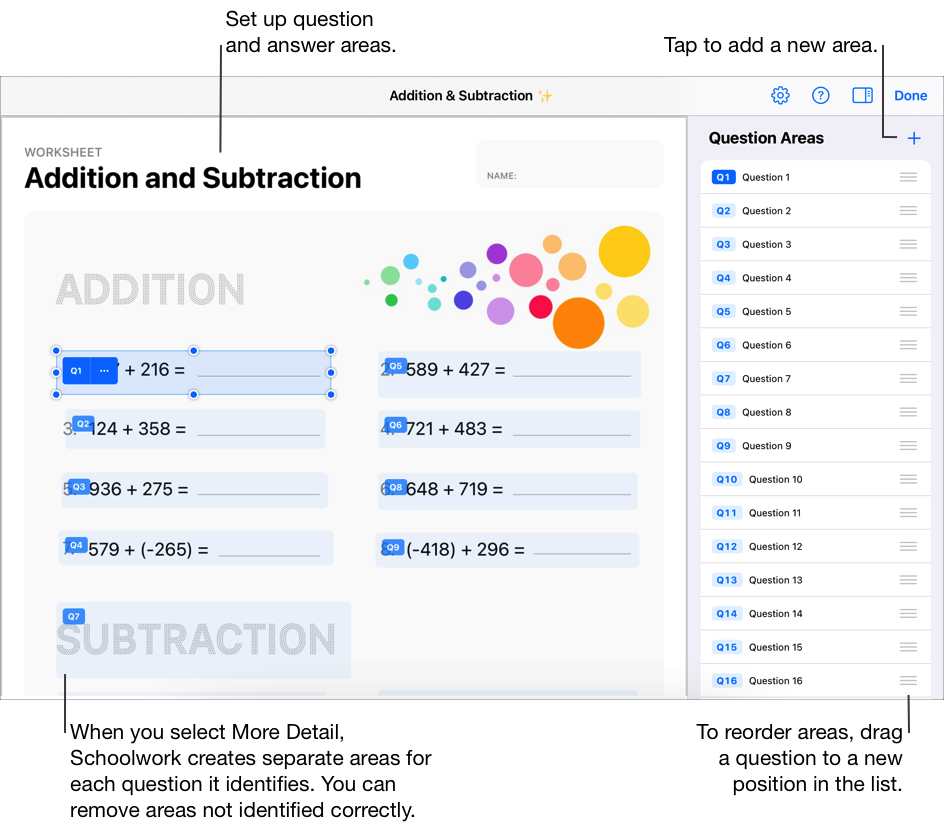
Note: To start over, tap 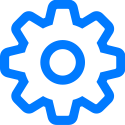 in the upper-right corner, then tap Reset All Areas or Remove All Areas.
in the upper-right corner, then tap Reset All Areas or Remove All Areas.
View class and student analytics
In the Classwork app
 , tap Recent Activity, Assessments or a class in the sidebar.
, tap Recent Activity, Assessments or a class in the sidebar.Tap the assessment with the results you want to view, then tap Analytics at the top of the assessment details view.
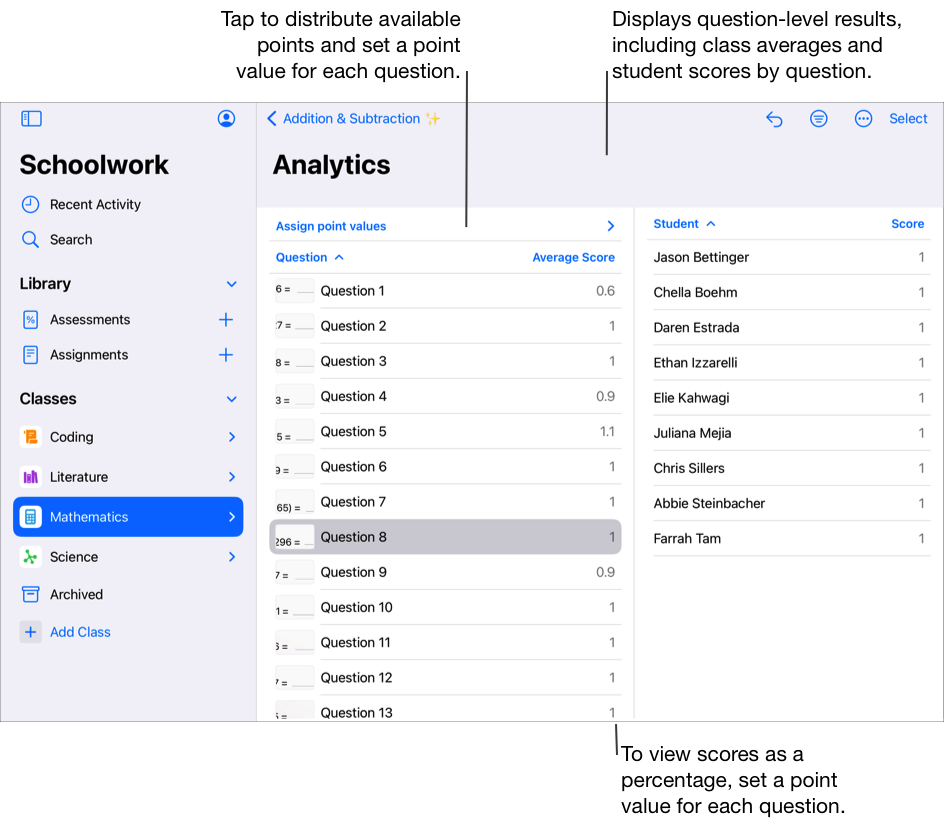
Change how analytics data is displayed:
To display only students who scored above or below a specific percentage, tap
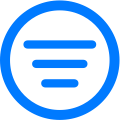 , then choose a filtering percentage.
, then choose a filtering percentage.To display scores as numbers or percentages, tap
 , then tap Scores as Numbers or Scores as Percentages.
, then tap Scores as Numbers or Scores as Percentages.
To view a student’s response to a specific question, tap a question, then tap the student’s name in the Student list.
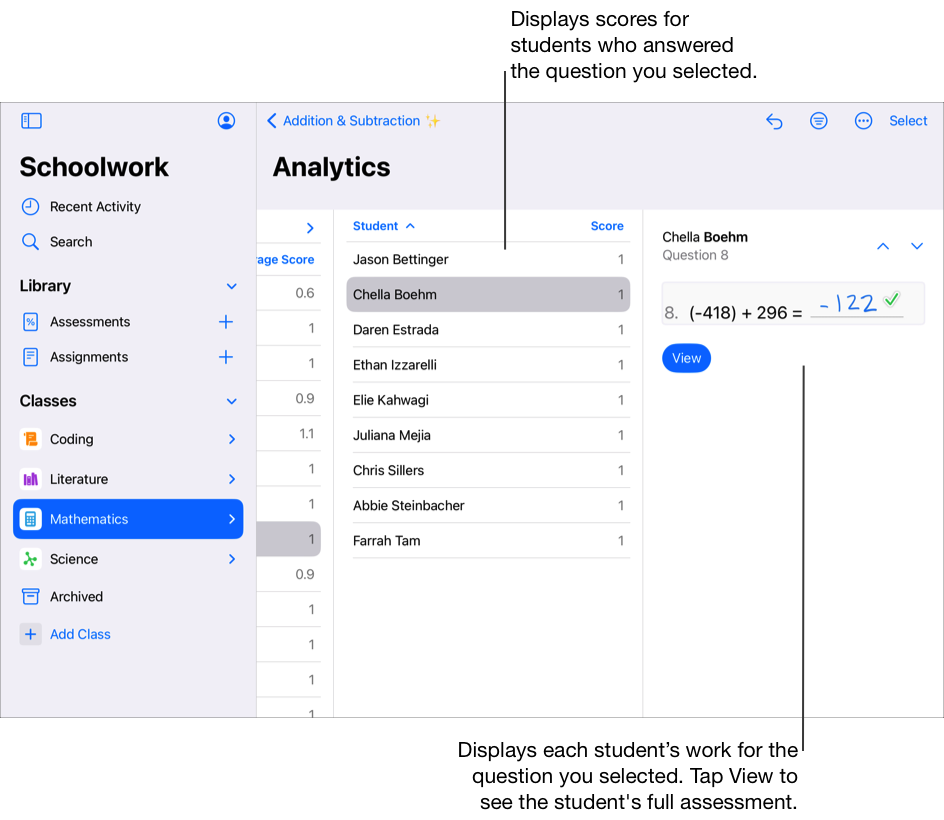
To set a point value for each question, tap “Assign point values,” then do one of the following:
To automatically distribute available points across all questions, tap Distribute.
To manually distribute available points, tap the controls to increase or decrease the point value for each question.
When distributing available points, bonus points are not included.
Edit question and answer areas
In the Classwork app
 , tap Recent Activity, Assessments or a class in the sidebar.
, tap Recent Activity, Assessments or a class in the sidebar.Tap the assessment with the results you want to view, then tap Analytics at the top of the assessment details view.
To edit question and answer areas, tap
 , then tap Edit Question Areas.
, then tap Edit Question Areas.Edit areas, then tap Done.
To make a question and answer area larger or smaller, tap the area, then drag the corners.
To add a new area, tap anywhere in the assessment or tap
 in an existing area and tap Duplicate.
in an existing area and tap Duplicate.To move a question area, select the area, touch and hold the area, then drag it to a new location in the assessment.
To delete an area, tap an existing area, tap
 , then tap Remove.
, then tap Remove.