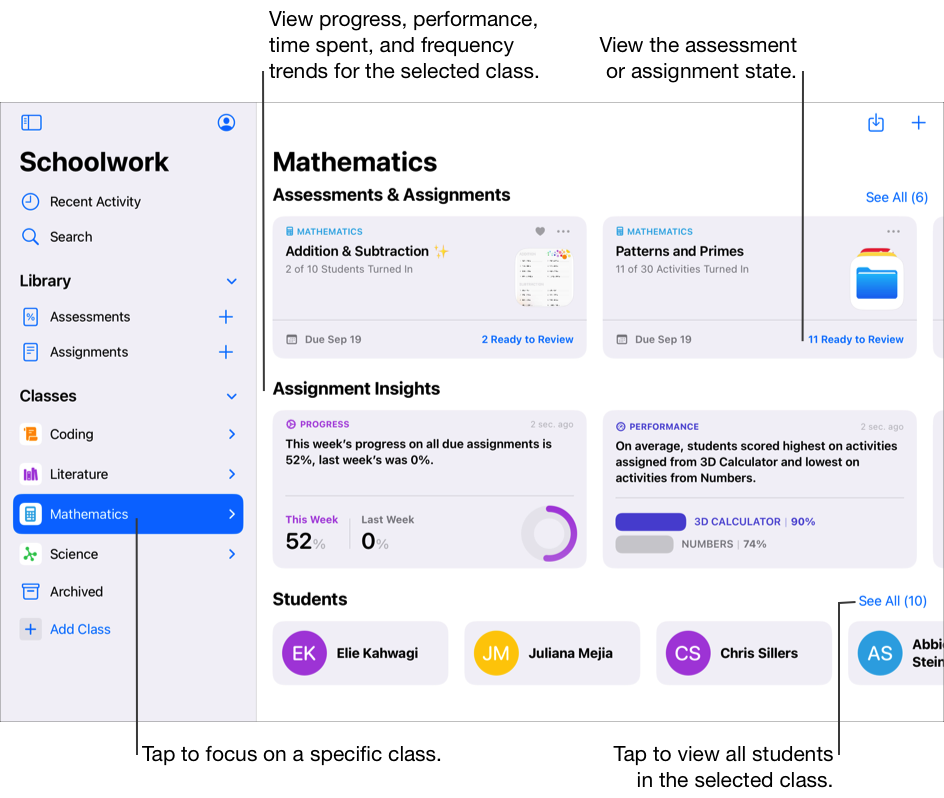View class, assignment, assessment and student progress in Classwork
Assignments provide a way for you to share information or homework activities with your students and assessments provide a way for you to measure a student’s understanding of a concept, topic or lesson. When you send assignments and assessments to your students, Classwork provides you with details about your students’ progress on the assignment activities and assessments.
Using the class, assignment details, assessment details and student progress views, you can see how your students are doing on activities and assessments and decide if you need to reach out to them for extra challenges or attention.
Progress data doesn’t appear immediately. Classwork takes time to process data before displaying it in the class view, assignment details view and student progress view.
Note: If your school turns on the Student Progress feature in Apple School Manager and students work on activities you sent in an assignment, all available progress data is shared with you.
View class progress
The class view displays how students are progressing with the assignments and assessments in the selected class.
View assignment progress
The assignment details view displays how students are progressing with the activities in the selected assignment.
In the Classwork app
 , tap Recent Activity, Assignments or a class in the sidebar.
, tap Recent Activity, Assignments or a class in the sidebar.Tap an assignment.
Classwork displays the assignment details view, including all previously assigned activities and progress data.
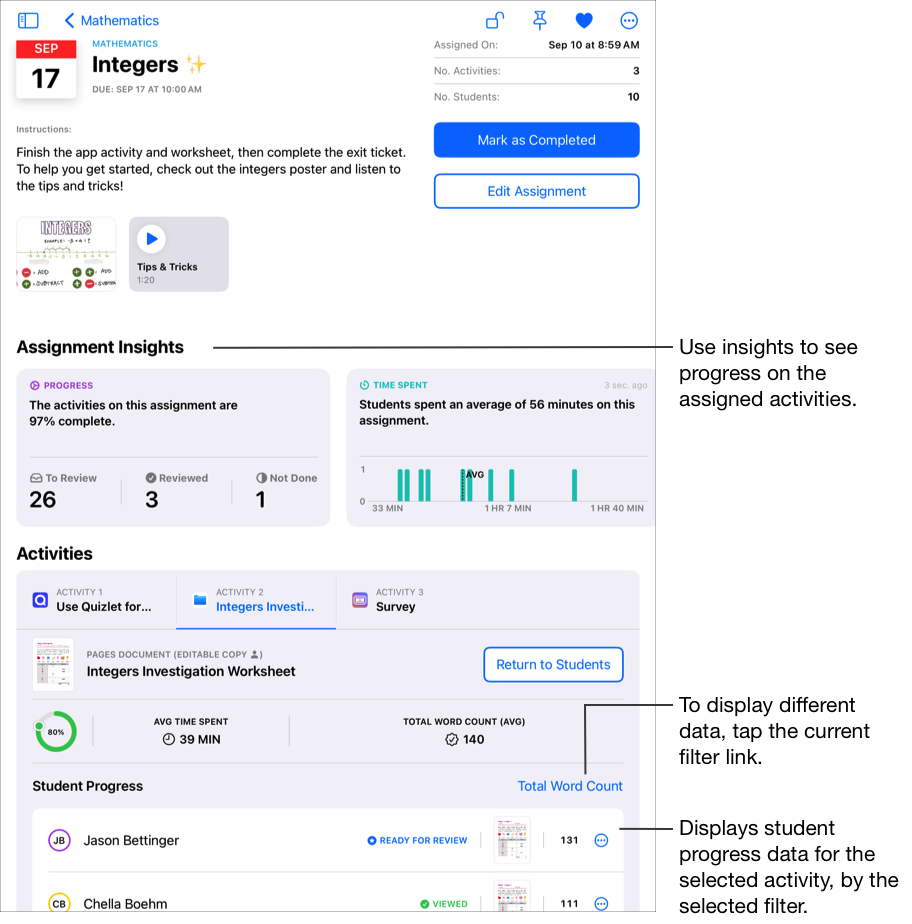
Note: When you view progress in the assignment details view, if progress reporting is not turned on for a student, Classwork displays progress as N/A (Not Applicable) for any progress-reporting app activities and includes a message in the student pop-up pane. Students with progress reporting turned off should still mark an activity as Done when they complete the activity.
View assessment progress
The assessment details view displays how students are progressing with the selected assessment.
In the Classwork app
 , tap Recent Activity, Assessments or a class in the sidebar.
, tap Recent Activity, Assessments or a class in the sidebar.Tap an assessment.
Classwork displays the assessment details view, including all progress data.
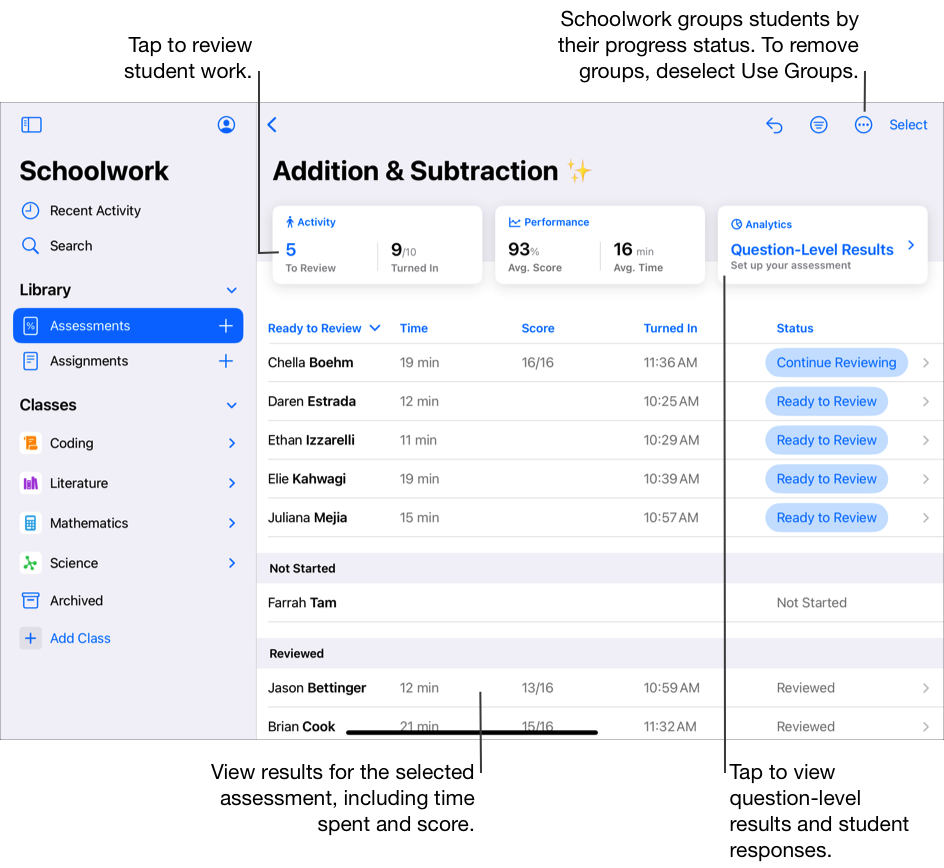
Note: When you view progress in the assessment details view, if progress reporting is not turned on for a student, Classwork displays ![]() and includes a message in the student pop-up pane. Students with progress reporting turned off should still turn in their work when they complete the assessment.
and includes a message in the student pop-up pane. Students with progress reporting turned off should still turn in their work when they complete the assessment.
View student progress
The student progress view provides an overview of how an individual student is doing for all assignment activities and assessments in a class. To see how the selected student is doing on a specific assignment or assessment, tap View Assignment or View Assessment.
In the Classwork app
 , tap a class in the sidebar.
, tap a class in the sidebar.Tap the name of the student whose progress data you want to view.
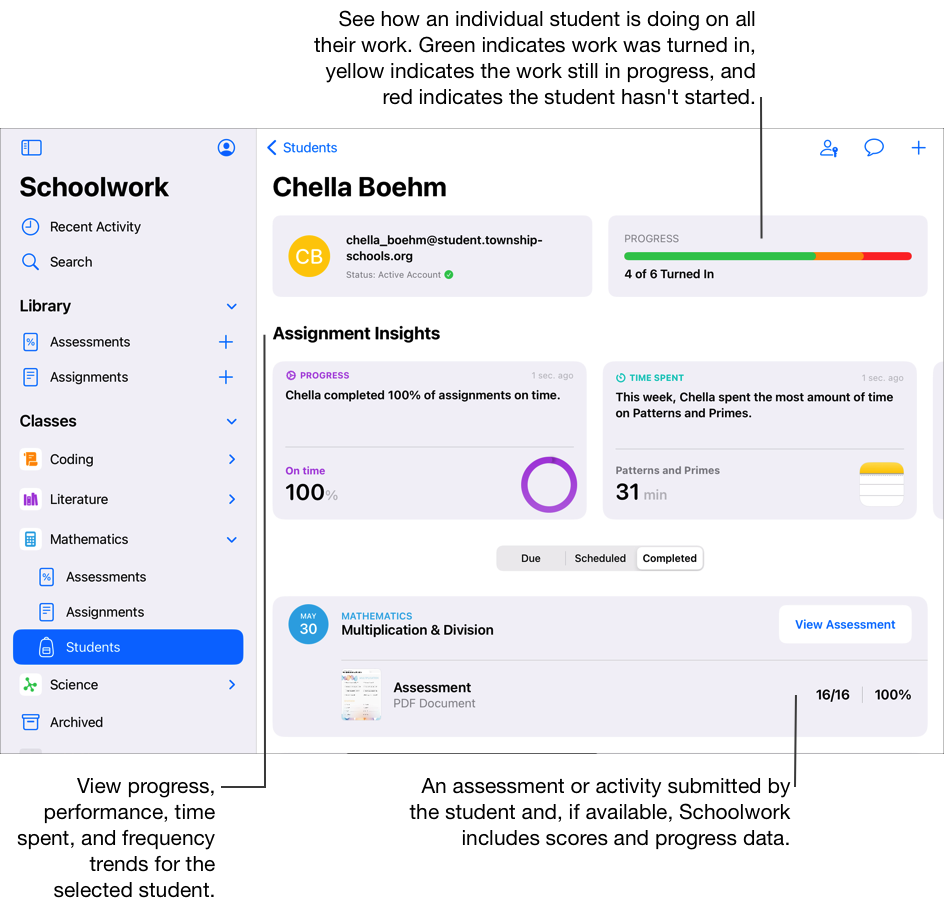
Use the Progress bar to see how many assignments and assessments the selected student turned in, then do one or more of the following:
To view active work, tap Due, then scroll through the assignments and assessments.
To view turned in work, tap Completed, then scroll through the assignments and assessments.
To see how the selected student is doing on a specific assignment or assessment, tap View Assignment or View Assessment.
To see details for a specific activity, tap the activity, then use the details to personalise instruction based on student needs.
The student progress percentage is a combined value across all of a student’s attempts. The time value is cumulative across all of a student’s attempts. If data is a count, score or some other value, it’s from a student’s most recent attempt.
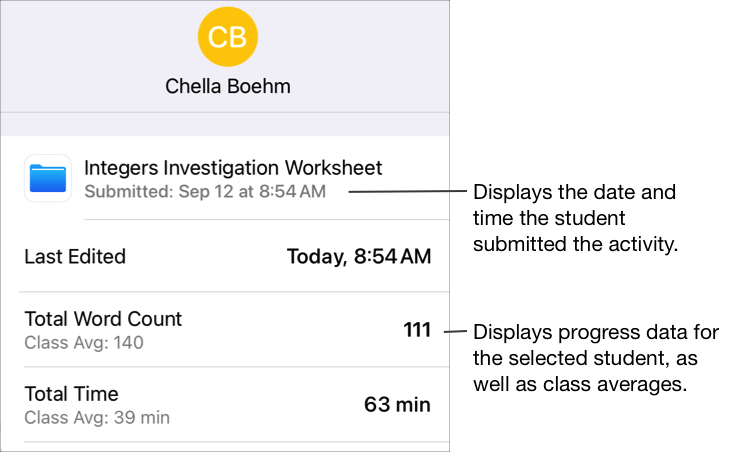
View late progress data
When a student submits work after a due date, Classwork displays the progress data but indicates the work was late.
Note: For activities that report time and progress percentage, late data includes the progress students made across all their attempts before and after the due date.
In the Classwork app
 , then tap Recent Activity, Assignments, Assessments or a class in the sidebar.
, then tap Recent Activity, Assignments, Assessments or a class in the sidebar.Tap the assignment or assessment you want to view.
For assignments, tap the student row with progress data reported after the due date (
 ), then tap Late Data to view specific progress data details reported after the due date (available for progress-reporting apps only).
), then tap Late Data to view specific progress data details reported after the due date (available for progress-reporting apps only).
Note: If notifications are allowed for Classwork (Go to Settings 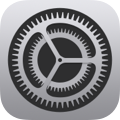 > Notifications > Classwork, then tap Allow Notifications), every day at 8:00 a.m. local time on your device, Classwork sends you a notification with a summary of past due and ready-to-review activities and assessments. Tap the notification to open the details view. If the notification refers to more than one assignment or assessment, tap the notification to open Classwork, then tap an assignment or assessment.
> Notifications > Classwork, then tap Allow Notifications), every day at 8:00 a.m. local time on your device, Classwork sends you a notification with a summary of past due and ready-to-review activities and assessments. Tap the notification to open the details view. If the notification refers to more than one assignment or assessment, tap the notification to open Classwork, then tap an assignment or assessment.