Keynote User Guide for iPad
- Welcome
- What’s new
-
- Get started with Keynote
- Intro to images, graphs and other objects
- Create a presentation
- Choose how to navigate your presentation
- Open a presentation
- Save and name a presentation
- Find a presentation
- Print a presentation
- Customise the toolbar
- Copy text and objects between apps
- Basic touch screen gestures
- Use Apple Pencil with Keynote
- Create a presentation using VoiceOver
-
- Send a presentation
- Intro to collaboration
- Invite others to collaborate
- Collaborate on a shared presentation
- See the latest activity in a shared presentation
- Change a shared presentation’s settings
- Stop sharing a presentation
- Shared folders and collaboration
- Use Box to collaborate
- Create an animated GIF
- Post your presentation in a blog
- Copyright
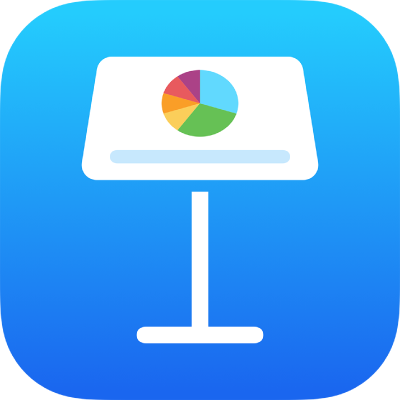
Set your author name for comments in Keynote on iPad
The author name appears in the upper-left corner of comments. You can change the name at any time.
Set the author name for comments
Tap
 , tap Settings, then tap Author Name.
, tap Settings, then tap Author Name.Type a name, then tap Done on the keyboard.
Any comments you made previously in the presentation are changed to show the new name and comments you made in other presentations are also updated.
The new author name also becomes the default author name for new Keynote presentations and replaces the author name in all your other presentations.
The name doesn’t apply to a presentation that’s shared with others. For shared presentations, the name that appears in comments and in the participant list is the name you use with your Apple Account. To change the name (without changing your Apple Account), visit the Apple Account website. After you sign in, tap Edit to the right of your account information, then make your changes and tap Done.
Important: If you change the name used with your Apple Account, the name appears in all apps and other locations where you’re signed in to your Apple Account.
If you stop sharing a presentation, the author name in comments reverts to the author name set in Keynote.