
Print settings on Mac
On your Mac, use Print settings to choose a printer, select printing options, save a document as a PDF and more.
Popular topics
![]() Print using a specific printer tray
Print using a specific printer tray
Browse through the options below for details about customising your settings.
To open these settings, choose File > Print. The Print dialogue appears so you can select a printer and set print options.
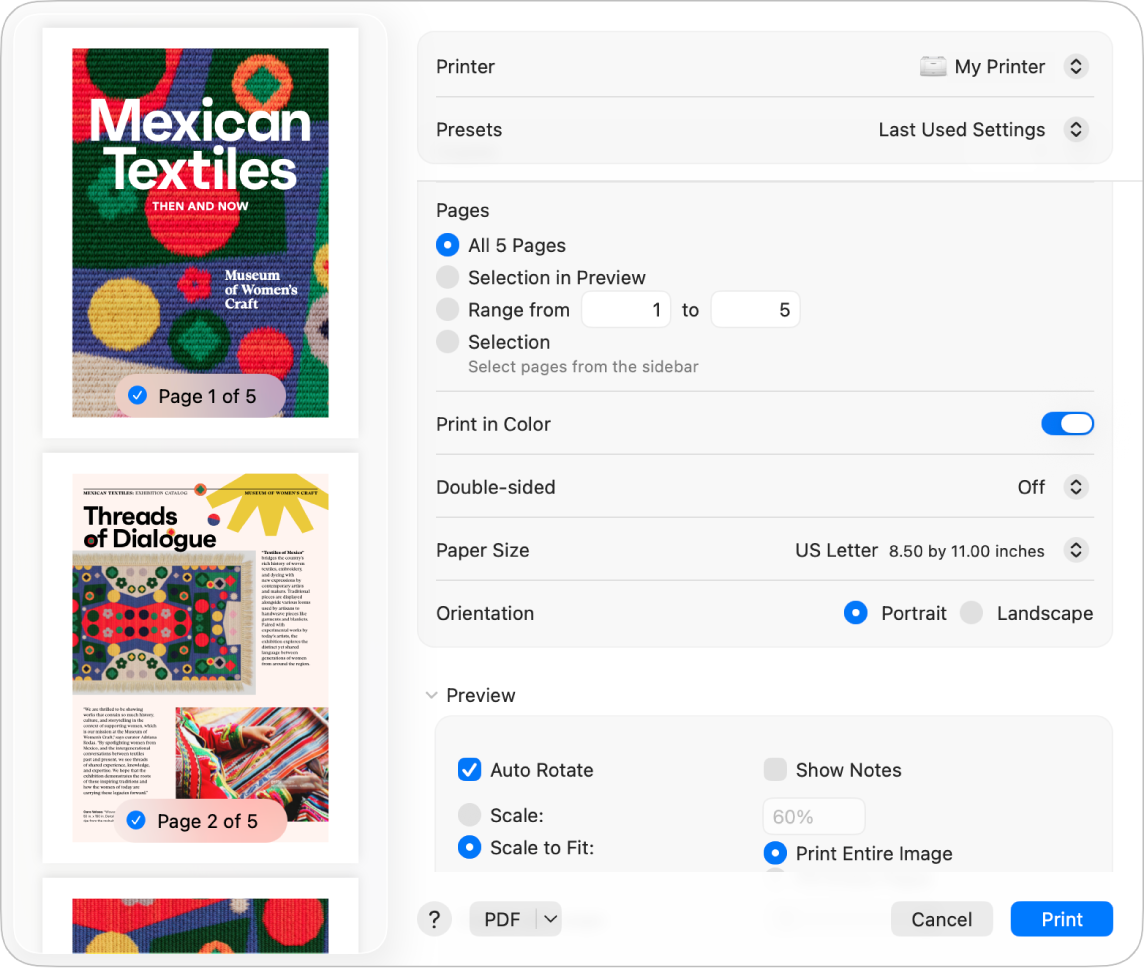
Option | Description |
|---|---|
Printer pop-up menu | Choose the printer you want to use. If you’re logged in to the same Apple Account on multiple Apple devices, recently used AirPrint printers automatically appear in the printer list across devices (macOS Sequoia, iOS 18 or iPadOS 18 required). If you don’t see the printer you want, choose Add Printer, then follow the onscreen instructions to set up a printer. You may see an icon next to a printer’s name. For information about the icons and their meanings, see Check if a printer is working or has a problem. |
Presets pop-up menu | Choose a group of print settings to save as a preset. You can then choose the preset from the pop-up menu to use the settings again for other print jobs. The menu shows either the current presets being used or the last used settings. |
Copies | Specify the number of copies to print. |
Pages | Specify printing all or a range of pages to print. To print a single page, enter the same number in both range boxes. For example, to print only the third page of a document, enter 3 in both range boxes. You can also select the pages that appear in the sidebar to print specific pages. For example, to print the second, fourth and fifth pages of a document, click the second page in the sidebar to select it, then select the fourth and fifth pages as well. When you click print, only the three selected pages print. |
Print in Colour | Print documents in colour. This option appears only if your printer supports colour printing. |
Double-sided | Print on both sides of the paper (also called duplex printing or two-sided printing). You can also choose On (Short Edge) to set the document to print ready for binding at the top of the page. This option appears only if your printer supports double-sided printing. |
Paper Size | Specify the size of paper you’re using. Make sure the size of the paper you choose is loaded in the printer. |
Orientation | Choose to print a document in portrait (vertical) or landscape (horizontal) orientation. |
Scaling | Choose to enlarge or reduce the size of the printed page to fit the paper. A percentage below 100 reduces the size, a percentage above 100 enlarges the size. |
Application-specific print options | Choose application-specific print options. These options vary depending on the application. For example, if you’re printing from the Preview application, you can choose options for scaling the document to fit the paper size and selecting the number of copies of pages that print on each sheet. |
Media & Quality | Choose a specific paper tray or manually feed paper when you print (if your printer supports this capability), the type of paper in the printer and the quality of the printout (normal or draft). For example, you might print on envelopes by manually feeding them into the printer. |
Layout | Set up a document to print multiple pages on a single sheet of paper. For example, you can choose to print two pages per sheet similar to the left and right pages in a book. You can print the pages of a document with single- or double-line borders, flipped horizontally on the page and in reverse page orientation, which prints a document in upside-down order. For example, you might choose reverse page order if you’re trying to print on material that you can’t insert into your printer in the direction you want. |
Paper Handling | Use Collate Sheets to set a document to print entirely before printing the next copy. You can also set up a document to print only the even or odd pages. For example, if your printer doesn’t print double-sided pages, you can print the odd number pages, then insert the paper in the printer to print on the backside of the page and then print the even pages. You can also print the document in the normal order or reverse order. Use the Scaling option to have a document fit the paper in your printer. For example, if you have an A4 document, you can scale it to fit on 8.5x11-inch paper. |
Watermark | Print a document with a watermark added to the printed page. You can create a simple text watermark in the colour and font of your choice, and choose the text alignment and where it appears on each page. |
Printer Info | Shows the printer’s name, location, printer model and ink levels. |
PDF pop-up menu | Create a PDF or PostScript file. Click the PDF button to open the Save as PDF dialogue. You can also click |