
Use your iPad as a second display for your Mac
You can extend the workspace of your Mac by using your iPad as a second display with the Sidecar feature. The extended workspace allows you to use different apps on the different screens, or to use the same app across both screens, but control different aspects of it. For example, when you use the same app on both screens, you can view your artwork on your Mac while you use Apple Pencil and an app’s tools and palettes on iPad.

Before you begin
Make sure of the following:
You’re signed in to the same Apple Account on both devices.
Your devices are within 10 metres (30 feet) of each other.
Both devices meet minimum system requirements for Sidecar.
Set up Sidecar
On your Mac, go to the System Settings app
 .
.Click Displays
 in the sidebar. (You may need to scroll down.)
in the sidebar. (You may need to scroll down.)You can also connect your Mac and iPad using a USB cable. You can use the USB cable that came with your iPad or another cable that matches the ports on your Mac and iPad.
Click
 on the right, then choose your iPad.
on the right, then choose your iPad.To change Sidecar options (for example, to extend or mirror your Mac display), choose your iPad in Displays, then choose from the available options in the “Use as” pop-up menu.
You can also adjust the arrangement of your Mac and iPad displays. Click Arrange, then drag your displays into a new position.
Tip: You can use Control Centre to set up Sidecar. Click
 in the menu bar, click Screen Mirroring, then choose your iPad. You can adjust some Display settings here, or click Display Settings for more options.
in the menu bar, click Screen Mirroring, then choose your iPad. You can adjust some Display settings here, or click Display Settings for more options. 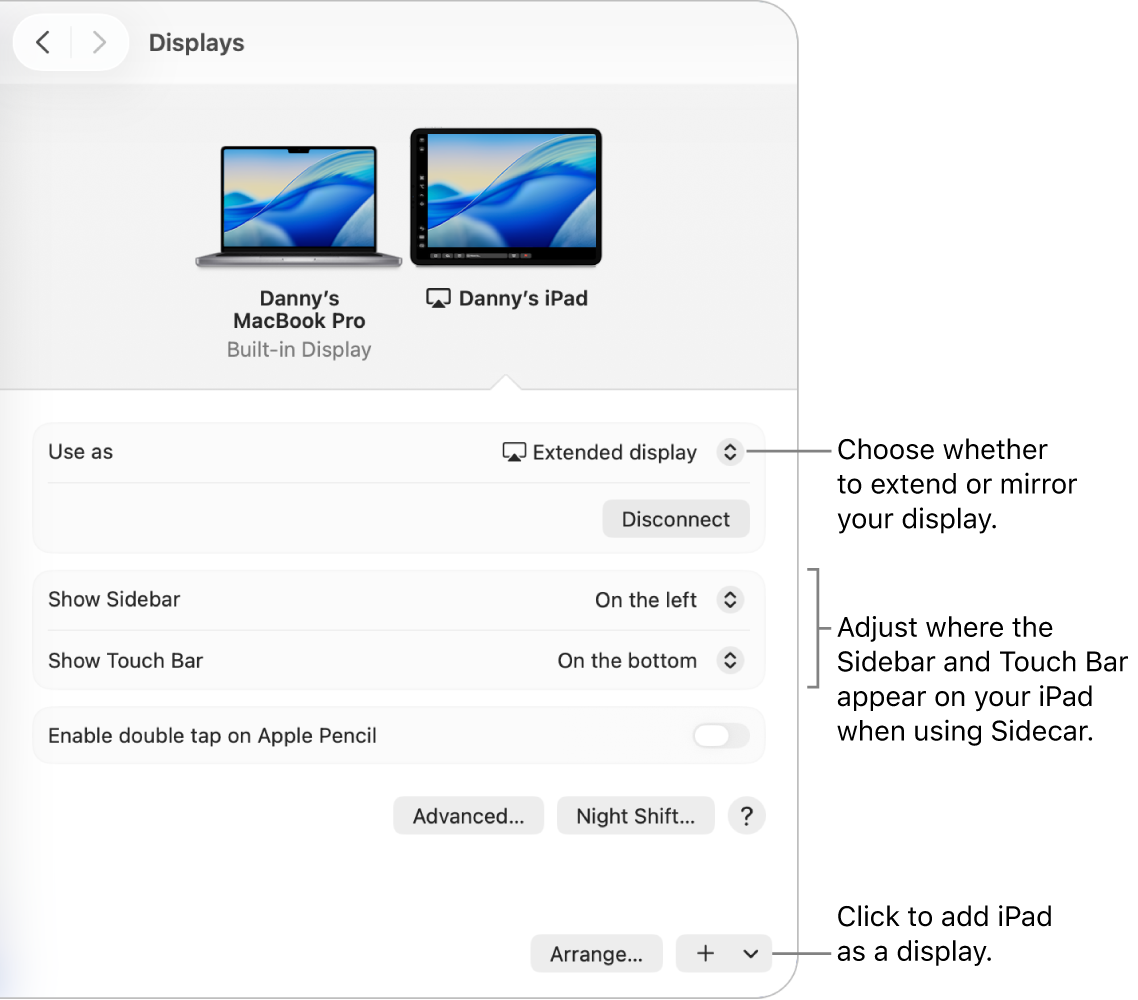
Use Sidecar with your Mac or iPad
Do any of the following:
Move windows between Mac and iPad: Drag a window to the edge of the screen until the pointer appears on the other device. Or while using an app, choose Window > “Move to”.
Use the sidebar on iPad: With your finger or Apple Pencil, tap icons in the sidebar to show
 or hide
or hide  the menu bar, show
the menu bar, show  or hide
or hide  the Dock, or show the onscreen keyboard
the Dock, or show the onscreen keyboard  . Or tap one or more modifier keys, such as Control
. Or tap one or more modifier keys, such as Control  , to use keyboard shortcuts.
, to use keyboard shortcuts.Use the Touch Bar on iPad: With your finger or Apple Pencil, tap any button in the Touch Bar. The buttons available vary depending on the app or task.
Use Apple Pencil on iPad: With your Apple Pencil, tap to select items such as menu commands, tickboxes or files. If your Apple Pencil supports it (and you selected the option in Displays settings), you can double-tap the lower section of your Apple Pencil to switch drawing tools in some apps. See the Apple Support article If you can’t pair Apple Pencil with your iPad.
Use gestures on iPad: Use basic gestures, such as tap, swipe, scroll and zoom, as well as gestures for entering and editing text. See the Learn basic gestures to interact with iPad.
On iPad, switch between the Mac desktop and the iPad Home Screen: To show the Home Screen, swipe up from the bottom edge of your iPad. To return to the Mac desktop, swipe up, then tap
 .
.
Turn off Sidecar
When you’re ready to stop using your iPad as a second display for your Mac, do one of the following:
On a Mac: Click
 in the menu bar, click Screen Mirroring, then deselect your iPad from the list below “Mirror or Extend to”.
in the menu bar, click Screen Mirroring, then deselect your iPad from the list below “Mirror or Extend to”.On an iPad: Tap
 at the bottom of the sidebar.
at the bottom of the sidebar.
If Sidecar isn’t working
Make sure you’re signed in to the same Apple Account on both devices.
Make sure both devices have Wi-Fi and Bluetooth turned on and are on the same Wi-Fi network.
For more troubleshooting tips, see the Sidecar system requirements in the Apple Support article Use an iPad as a second display for a Mac.