Mac User Guide
- Welcome
- What’s new in macOS Tahoe
-
- Intro to Apple Intelligence
- Translate messages and calls
- Create original images with Image Playground
- Create your own emoji with Genmoji
- Use Apple Intelligence with Siri
- Find the right words with Writing Tools
- Summarise notifications and reduce interruptions
- Use ChatGPT with Apple Intelligence
- Apple Intelligence and privacy
- Block access to Apple Intelligence features
-
- Intro to Continuity
- Use AirDrop to send items to nearby devices
- Hand off tasks between devices
- Control your iPhone from your Mac
- Copy and paste between devices
- Stream video and audio with AirPlay
- Make and receive calls and text messages on your Mac
- Use your iPhone internet connection with your Mac
- Share your Wi-Fi password with another device
- Use iPhone as a webcam
- Insert sketches, photos and scans from iPhone or iPad
- Unlock your Mac with Apple Watch
- Use your iPad as a second display
- Use one keyboard and mouse to control Mac and iPad
- Sync music, books and more between devices
- Resources for your Mac
- Resources for your Apple devices
- Copyright and trademarks

Use a light or dark appearance on your Mac
You can use a light or dark appearance for the menu bar, Dock, windows and built-in apps on your Mac or automatically adjust the appearance from light to dark during the day.
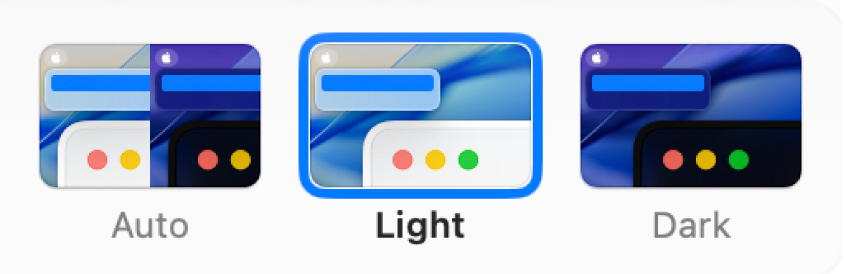
Go to the System Settings app
 on your Mac.
on your Mac.Click Appearance
 in the sidebar. (You may need to scroll down.)
in the sidebar. (You may need to scroll down.)Select Auto, Light or Dark.
Auto switches the appearance from light to dark based on the Night Shift schedule you set. See Change Night Shift settings.
Auto won’t switch the appearance until your Mac has been idle for at least a minute.
Light is a light appearance that doesn’t change.
Dark is a dark appearance that doesn’t change. Dark Mode darkens the colour scheme so the content you’re working on stands out, while windows and controls seem to recede into the background. It’s effective for viewing documents, presentations, photos, films, web pages and more.
Tip: You can quickly turn Dark Mode on or off in Control Centre. In the menu bar, click
 , click
, click  next to Display, then click Dark Mode.
next to Display, then click Dark Mode.
In Appearance settings, you can also choose an accent colour for buttons, pop-up menus and other UI controls, and a highlight colour to use for highlighting selected text.
Some dynamic wallpaper pictures may provide still images so the wallpaper doesn’t distract from the light or dark appearance. For example, if you chose the dark appearance during macOS setup, the wallpaper is set to a dark still image. You can change this picture. See Wallpaper settings.