
Student Classroom settings for Mac
When you make a class available for a student to add, Classroom preferences appear in System Preferences on the student’s Mac. (If students have macOS 13 or later, the preferences appear in System Settings.) From there, depending on the type of class, the student can choose their My Card contact or manually enter their first and last name and a photo that they can change at any time.
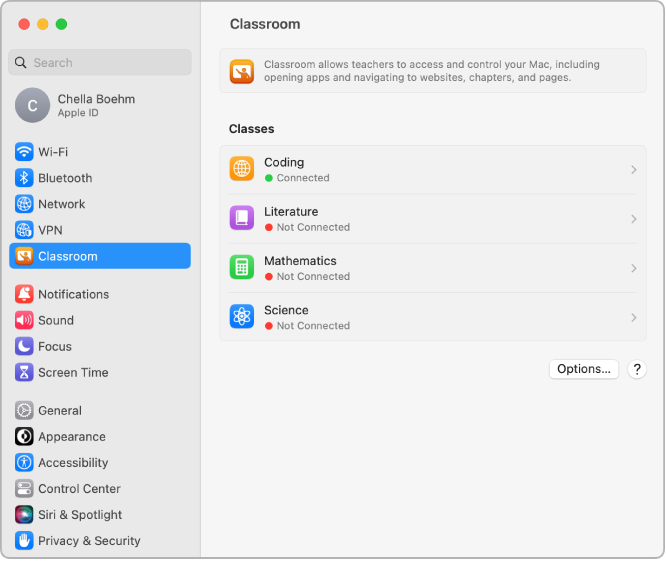
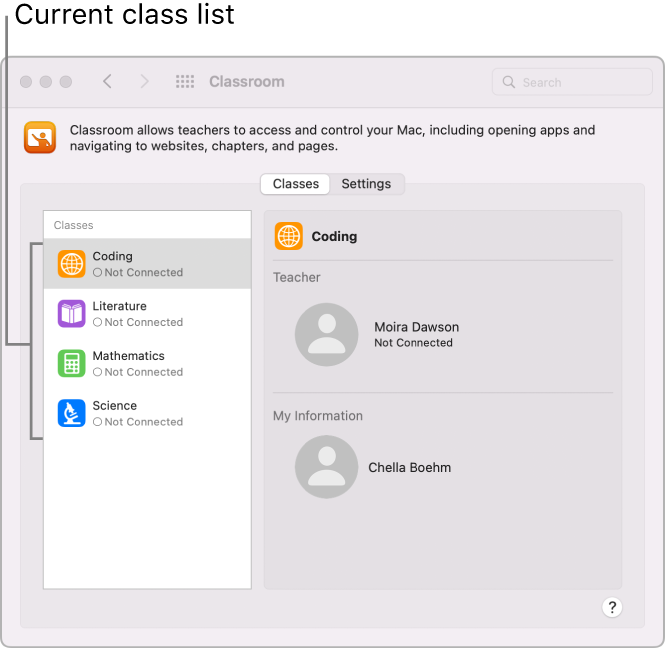
For remote classes, students can also set the remote attendance timeout and the remote attendance notification sound.
Below is the students’ view of Classroom permissions that are available to them.
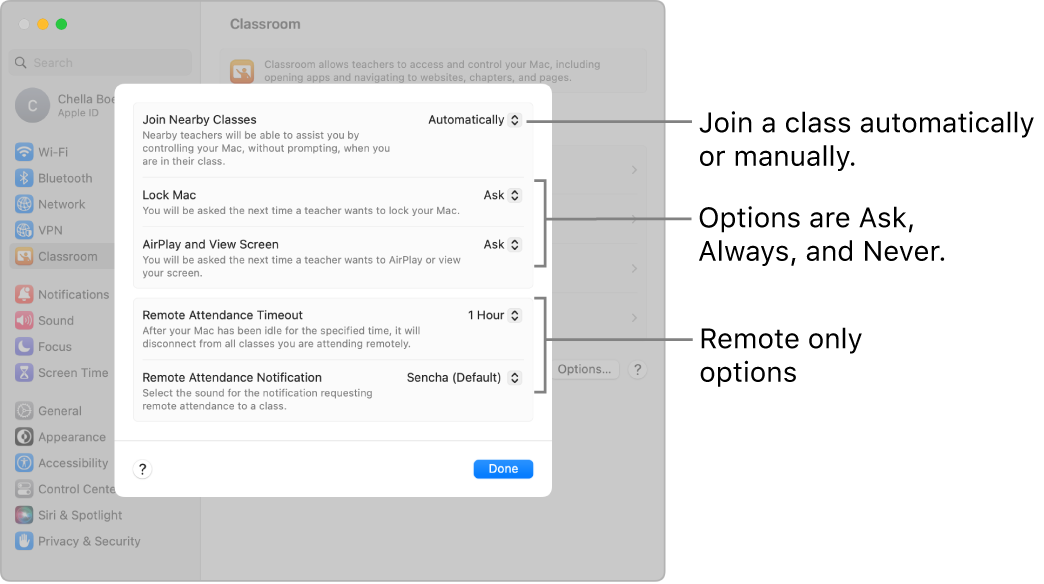
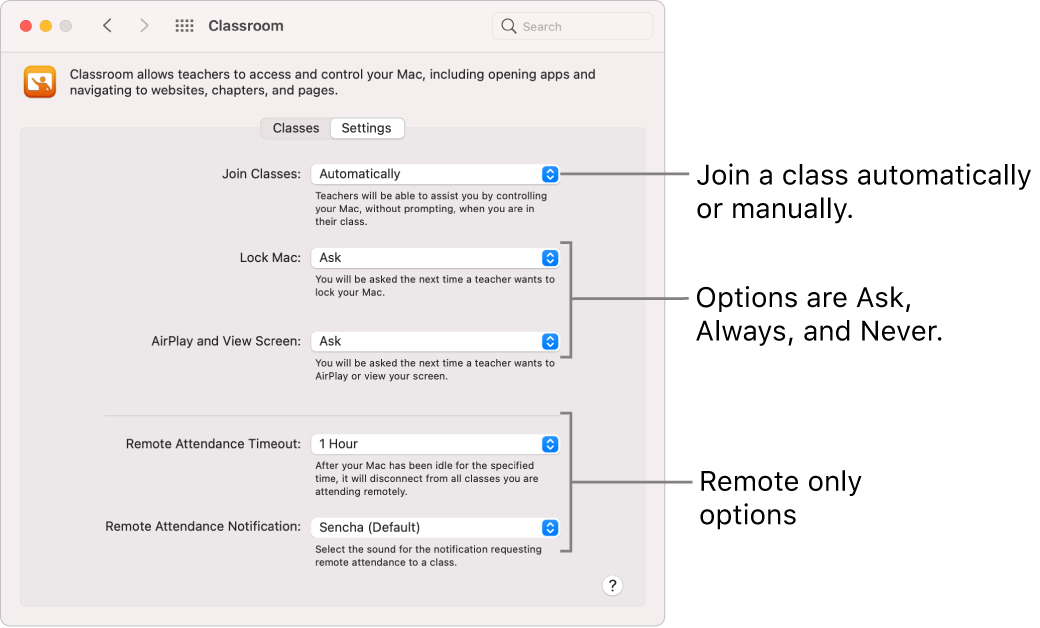
Join classes automatically
If a student chooses Join Classes Automatically, they aren’t prompted to join the class and you can perform actions automatically. If the student leaves the area where the class is being held—for example, at the end of a period—their Mac disconnects from the class. The next time you conduct the class, the student is prompted to join it.
Join classes manually
When a student sets the Join Classes setting to Manually, the student appears when you start the class and displays their currently active app. The student is prompted to join the class when you perform your first action, such as open or lock device. The student can click Allow, Always Allow, or Deny:
Allow: The action is completed, and the student is prompted again when you perform any other action.
Always Allow: The action is completed, and you’re allowed to perform the action repeatedly, again without prompting the student the action is paired with.
Deny: The action isn’t completed, and the student is prompted the next time you attempt to perform any action.
Get the teacher’s assistance with some tasks
Teachers can assist students by controlling their Mac when students are in their class. Students say how much help they want by selecting Ask, Always, or Never for the following two tasks:
Lock apps and device: Lock the device and lock an app open on the Mac.
AirPlay and View Screen: Use AirPlay to stream content to the Apple TV and view the screen.
Note: Depending on how your mobile device management (MDM) solution is configured, you may not be able to perform this task. Contact your MDM administrator and have them review Manage AirPlay and screen view for Classroom in MDM in the Apple Deployment Guide for Education.
When the setting is configured to Ask, the student has three options when a teacher wants to lock an app or the Mac, or wants to view the screen or AirPlay from the Mac:
Allow: The action is completed, and the student is prompted again when you perform any other action.
Always Allow: The action is completed, and you’re allowed to perform the action repeatedly, again without prompting the student the action is paired with.
Deny: The action isn’t completed, and the student is prompted the next time you attempt to perform any action.
Remove a class
When a student removes a class, they must add back that class to participate in it again. When a student removes all their classes, the Classroom settings disappear from the Mac.