
Manage students’ app usage in Classroom
You can manage app usage on students’ devices, including opening, locking, and sharing information through various apps.
Open an app on students’ devices
You can open an app on one or more the students’ devices. To complete this task, the student must have the app on their device.
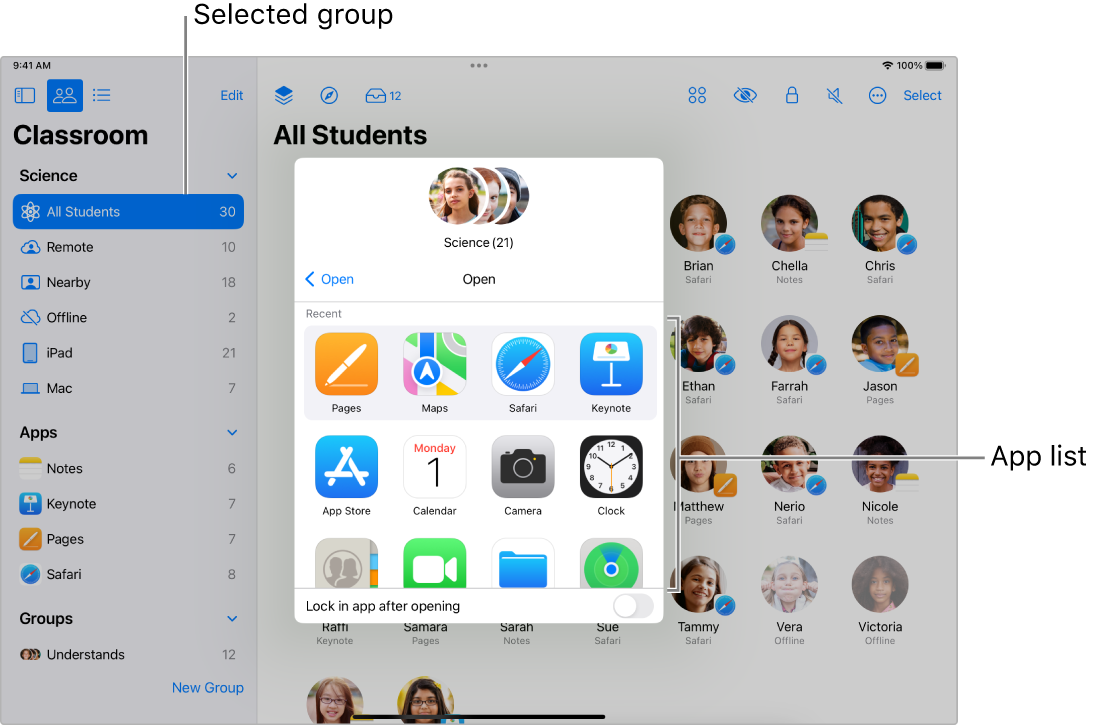
In Classroom
 , select Classes in the sidebar, then select a class.
, select Classes in the sidebar, then select a class.Select the student or students you want to invite:
Invite all students: Select All Students in the sidebar.
Invite a specific group: Select an existing group in the sidebar. You can also manually create a group, then select it in the sidebar.
Invite specific students: Select the Select button, then choose which students you want.
Invite a single student: Select one student in the sidebar.
In the row of actions, select
 , then do one of the following to open an app on the devices of all selected students:
, then do one of the following to open an app on the devices of all selected students:Select an app in the list.
Enter the name of an app in the search field, then select the app.
You can also choose to open the app on your own device.
Select Done.
Hide open apps on one or more students’ devices
To help keep students on task, you can hide open apps on their devices. Students can unhide apps later as needed.
In Classroom
 , select Classes in the sidebar, then select a class.
, select Classes in the sidebar, then select a class.Select the student or students you want to hide an app for:
All students: Select All Students in the sidebar.
A specific group: Select an existing group in the sidebar. You can also manually create a group, then select it in the sidebar.
Specific students: Select the Select button, then choose which students you want.
A single student: Select one student in the sidebar.
In the row of actions, select
 , then select Done.
, then select Done.
Lock an app open on one or more students’ iPad devices (nearby classes only)
You can lock an app open on students’ iPad devices and prevent the students from closing the app or opening any other app. To complete this task, the students must all have the app on their iPad devices.
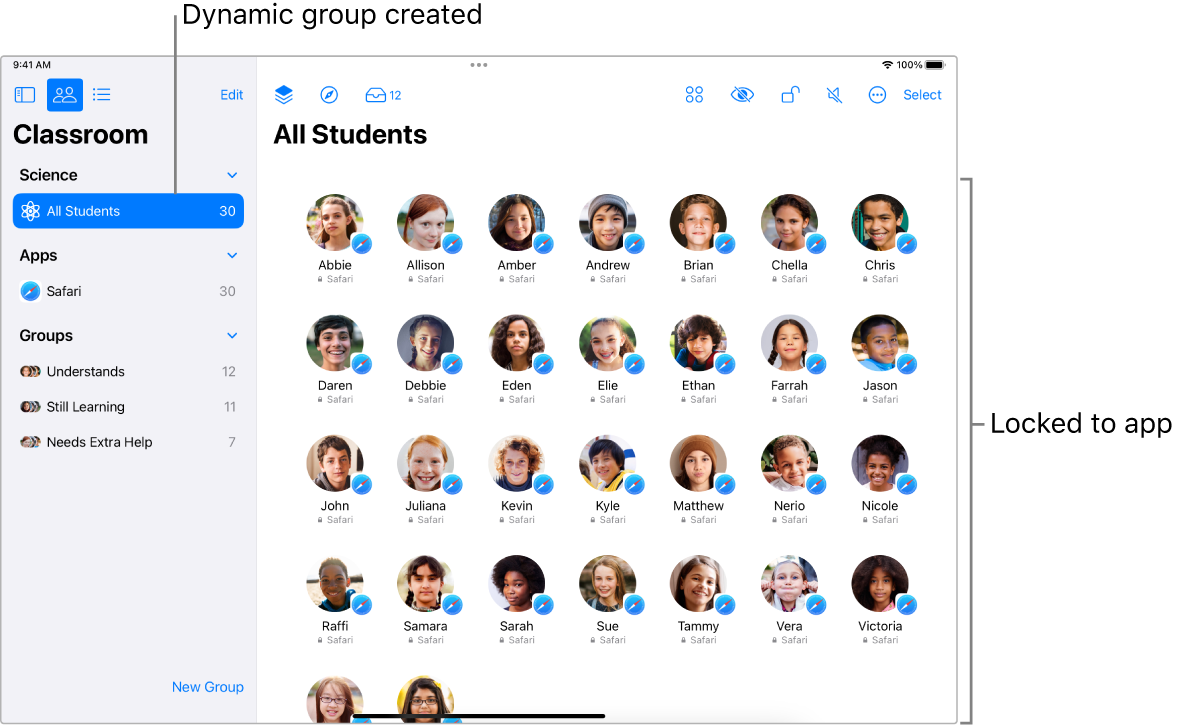
In Classroom
 , select Classes in the sidebar, then select a class.
, select Classes in the sidebar, then select a class.Select the student or students you want to lock an app for:
All students: Select All Students in the sidebar.
A specific group: Select an existing group in the sidebar. You can also manually create a group, then select it in the sidebar.
Specific students: Select the Select button, then choose which students you want.
A single student: Select one student in the sidebar.
In the row of actions, select
 , then do one of the following to open that app on the iPad devices of all selected students:
, then do one of the following to open that app on the iPad devices of all selected students:Scroll to locate the app in the list.
Enter the name of the app in the search field.
Select the box “Lock in app after opening,” then select the app to open it on the students’ devices.
You can also choose to open the app on your own device.
Select Done.
Unlock multiple iPad devices locked to an app (nearby classes only)
If you locked an app open in a group of devices, you can easily turn off that feature for every iPad in the group. If some students have their devices locked, too, their screens become unlocked and the app you’ve unlocked stays active.
In Classroom
 , select Classes in the sidebar, then select a class.
, select Classes in the sidebar, then select a class.Select the group that has “Lock in app after opening” turned on.
In the row of actions, select
 to turn off “Lock in app after opening,” then select Done.
to turn off “Lock in app after opening,” then select Done.
Unlock a single iPad locked to an app (nearby classes only)
If you locked an app open in an iPad, you can easily unlock it. If the student’s device is locked, too, the screen becomes unlocked and the app you’ve unlocked stays active.
In Classroom
 , select Classes in the sidebar, then select a class.
, select Classes in the sidebar, then select a class.Select the student that has “Lock in app after opening” turned on.
The Actions window appears.
Select
 to turn off “Lock in app after opening,” then select Done.
to turn off “Lock in app after opening,” then select Done.
Share documents directly from an app on Mac
You can also share a document from an app. For example, you can share a document from the Pages app.
In Classroom
 , select Classes in the sidebar, then select a class.
, select Classes in the sidebar, then select a class.Select the Share menu, then select Send a Copy.
Select AirDrop.
With some apps, you may be able to select a document format.
Select Next, then choose a student or group from the list.
Share documents directly from an app on iPad
You can also share a document from an app. For example, you can share a document from the Pages app.
In Classroom
 , select Classes in the sidebar, then select a class.
, select Classes in the sidebar, then select a class.Do one of the following:
If the document is open: Tap
 , then tap Send a Copy.
, then tap Send a Copy.If the document is closed: Tap
 in the document manager, tap Send a Copy, then tap the document.
in the document manager, tap Send a Copy, then tap the document.
Select AirDrop.
With some apps, you may be able to select a document format.
Tap Next, then select a student or group from the list.