
Share items in Classroom
You can navigate to, and share, the following content with students:
Webpages
EPUB books or chapters
PDFs
Any Schoolwork bookmarks (iPad only)
Enable Student Progress must be turned on in Apple School Manager.
To complete this task, you and the students must all have the same EPUB book or PDF in the Books app on your devices.
Navigate one or more students to Safari or the Books app
In Classroom
 , select Classes in the sidebar, then select a class.
, select Classes in the sidebar, then select a class.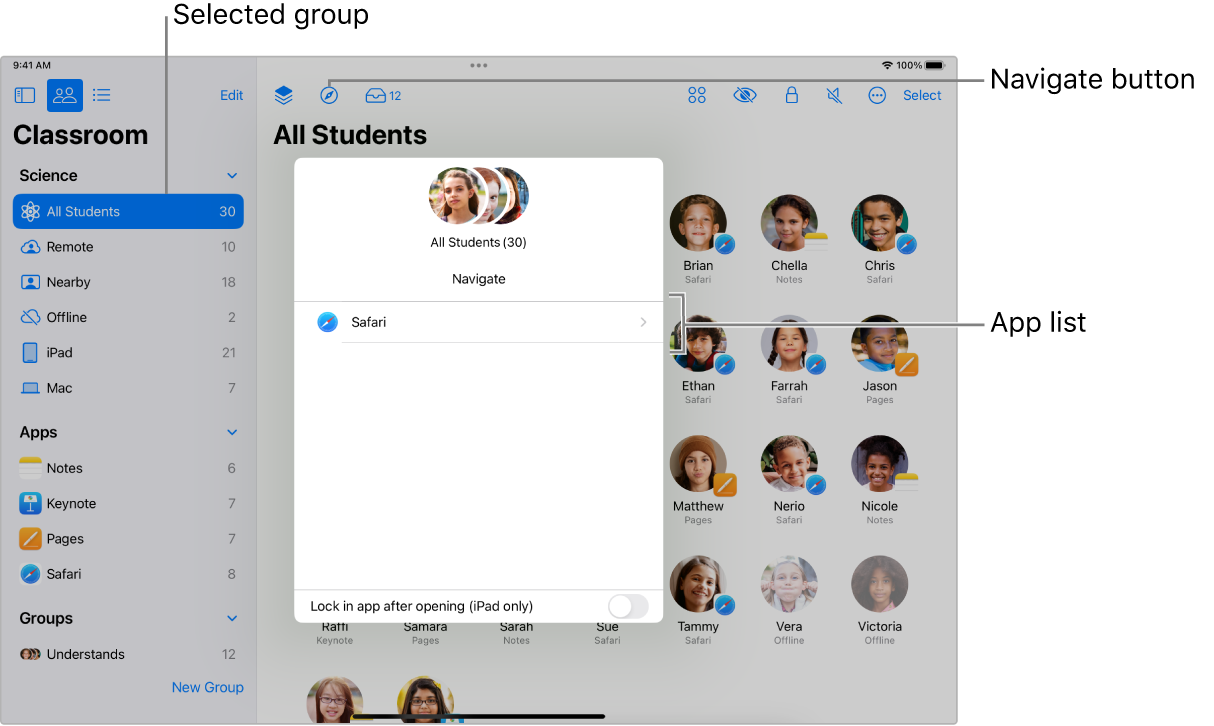
Select the student or students whose device you want to navigate to Safari or the Books app:
All students: Select All Students in the sidebar.
A specific group: Select an existing group in the sidebar. You can also manually create a group, then select it in the sidebar.
Specific students: Select the Select button, then choose which students you want.
A single student: Select one student in the sidebar.
In the row of actions, select
 , then do one of the following:
, then do one of the following:Select Safari, then locate the bookmark you want the students to view.
Select the Books app, then locate the EPUB book, EPUB chapter, or PDF you want the students to view.
If you want to open the item on your device, select “Go to <Name of item> on this [Mac][iPad].”
If you didn’t open the item on your device, select it to open it on the students’ devices, then select Done.
Share links directly from Safari
You can share a webpage with students directly from Safari.
In Classroom
 , select Classes in the sidebar, then select a class.
, select Classes in the sidebar, then select a class.Select the student or students you want to share a webpage with:
All students: Select All Students in the sidebar.
A specific group: Select an existing group in the sidebar. You can also manually create a group, then select it in the sidebar.
Specific students: Select the Select button, then choose which students you want.
A single student: Select one student in the sidebar.
Navigate to the webpage you want in Safari.
Select
 , select AirDrop, then select the group to share the webpage with.
, select AirDrop, then select the group to share the webpage with.Select Done.