
Add or change rows and columns in Numbers for iCloud
You can add, delete, and rearrange rows and columns in a table. There are three types of rows and columns:
Body rows and columns: Body cells contain the table data, and appear below header rows and to the right of header columns.
Header rows and columns (if any): These appear at the top and left side of the table. They usually have a different background color from the body rows, and they’re typically used to identify what the row or column contains. Data in header cells isn’t used in calculations, but the text in a header cell can be used in formulas to refer to the entire row or column.
A table can have up to five header rows and columns. You can freeze (or lock) header rows and columns so that they’re always visible when you scroll the spreadsheet.
Footer rows (if any): These appear at the bottom of a table. A table can have up to five footer rows.
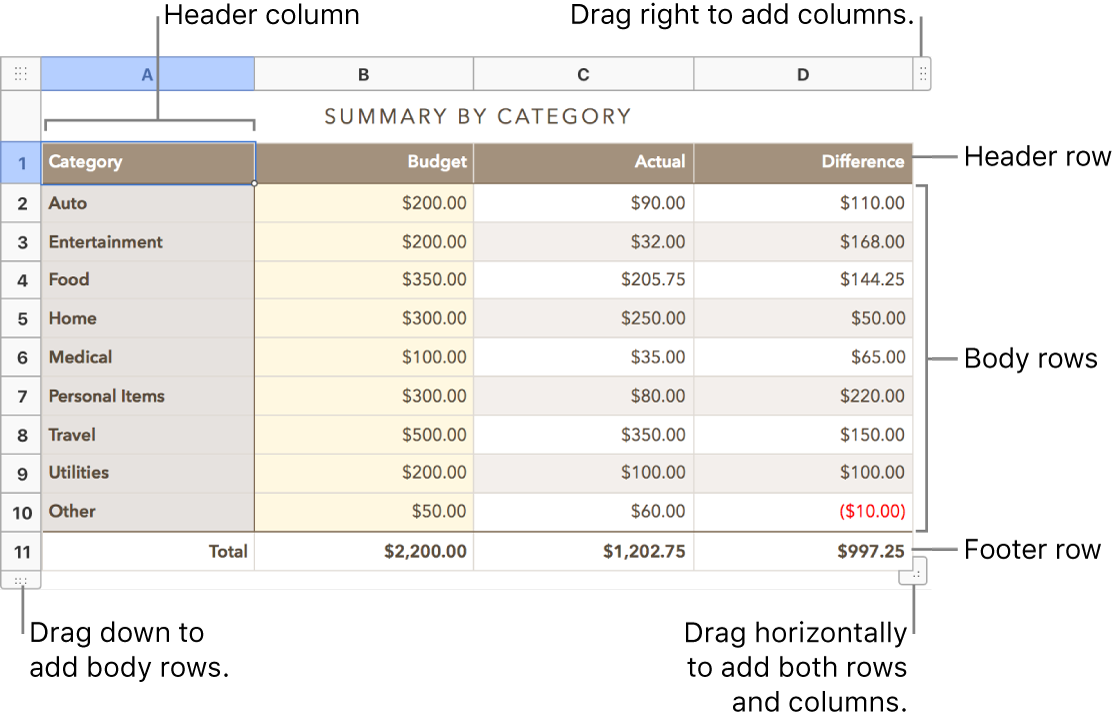
Add or remove body rows and columns
You can add rows or columns to the bottom or right edges of a table, or insert new rows or columns between the existing ones.
Click the table, then do any of the following:
Insert or delete a row or column within the table: Move the pointer over a row number or column letter, click the arrow, then choose an item.
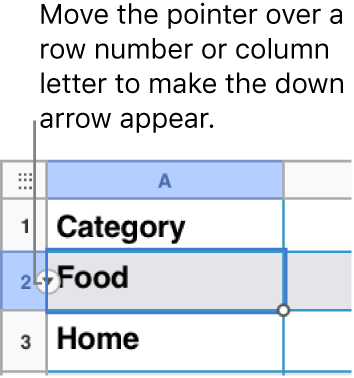
Add or delete rows or columns at the edge of the table: Click the row handle in the bottom-left corner of the table to add a row, or drag it to add multiple rows. Click the column handle in the top-right corner of the table to add a column, or drag it to add multiple columns. You can also drag these handles to delete empty rows or columns.
Add or delete both rows and columns at the edge of the table: Drag the handle in the bottom-right corner of the table. This deletes rows and columns only if their cells are empty. To use the corner handle to delete rows and columns that have data, Option-drag the corner handle.
Insert multiple rows or columns at once: Anywhere in the table, select a number of rows or columns equal to the number of rows or columns you want to insert. Click the arrow next to one of the selected row numbers or column letters, then choose to add rows above or below or add columns before or after the current selection.
Delete multiple rows or columns at once: Click the arrow next to one of the selected row numbers or column letters, then choose Delete Selected Rows or Delete Selected Columns.
Add and remove header rows, header columns, or footer rows
Adding header rows, header columns, or footer rows converts existing rows or columns into headers or footers. For example, if you have data in the first row of a table and you add a header row, the first row is converted to a header row that contains the same data.
You can freeze header rows or columns so they’re always visible as you scroll the spreadsheet.
Click the table.
Click Table at the top of the Format
 sidebar on the right, then do any of the following:
sidebar on the right, then do any of the following:Add or delete headers and footers: Click the Headers & Footer pop-up menus, then choose a number.
Freeze header rows or columns: Click the Headers & Footer pop-up menus, then choose Freeze Header Rows or Freeze Header Columns. To unfreeze, deselect Freeze Header Rows or Freeze Header Columns so that the checkmark disappears.
Move rows or columns
Click the table.
Select one or more rows or columns, then do one of the following:
Move columns to a new location in the table: Drag to the right or left of another column.
Move rows to a new location in the table: Drag above or below another row.
Resize rows or columns
Click the table.
Select one or more rows or columns, then do one of the following:
Automatically resize to fit the content: Move the pointer over a row number or column letter, click the arrow that appears, then choose Fit Height to Content or Fit Width to Content.
Resize freely: Hold the pointer on the line below the row number, or on the line to the right of the column letter, until the pointer changes shape (it becomes a line with arrows extending from both sides). Drag in the direction you want to resize.
Hide or show rows or columns
Hiding rows or columns is useful if, for example, you need to use their data for formulas, but you don’t want the data to be visible.
Select one or more rows or columns you want to hide.
Note: If the rows or columns you select contain merged cells, you may not be able to hide those rows or columns. For example, if you merge two cells in one row, you can hide the row that contains the merged cells, but you can’t hide columns that include the merged cells.
Move the pointer over a row number or column letter, click the arrow, then click the down arrow that appears and choose a Hide option.
To show hidden rows or columns, select a row or column adjacent to the hidden ones. Move the pointer over the row number or column letter, click the down arrow, then choose an Unhide option.