
Adjust alignment and spacing in Pages for iCloud
You can position text in a paragraph, text box, or shape so that it’s aligned to the left or right, centered, or aligned with both the left and right (justified). You can also align text vertically in a text box, shape, or table cell.
You can also adjust line and paragraph spacing and indentation.
Align text
Do one of the following:
Click to place the insertion point in the paragraph you want to adjust.
Select one or more text boxes or shapes with text.
In the Format
 sidebar on the right, click the Style button near the top.
sidebar on the right, click the Style button near the top.Click one of the alignment buttons.
If the selected text is in a table cell, click Cell at the top of the sidebar to see the alignment controls.
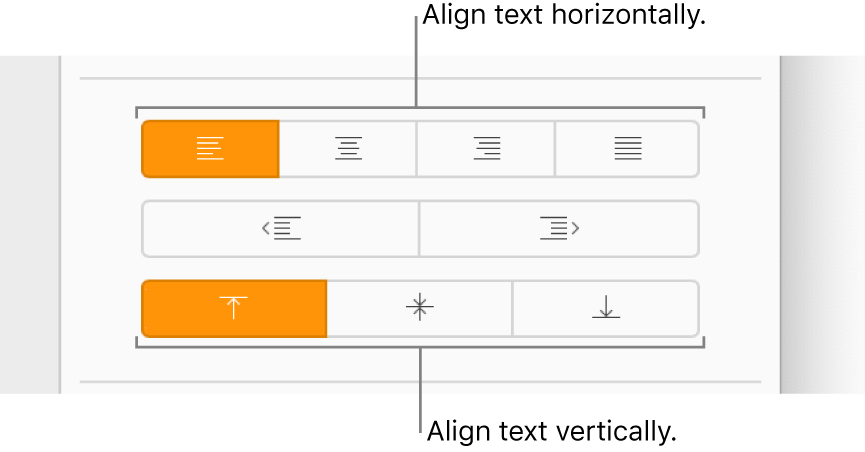
Adjust the line indentation
You can move the left margin of a line of text inward or outward in 0.5-inch increments.
Click to place the insertion point at the beginning of the line.
Do one of the following:
To indent: Press the Tab key. To reach the indent level you want, press Tab as many times as needed.
To outdent: Press the Delete key.
Adjust the paragraph indentation
You can move the left margin of one or more paragraphs inward or outward in 0.5-inch increments.
Click to place the insertion point in the paragraph you want to adjust, or drag to select multiple paragraphs.
In the Format
 sidebar on the right, click the Style button near the top.
sidebar on the right, click the Style button near the top.Click the Outdent or Indent button.
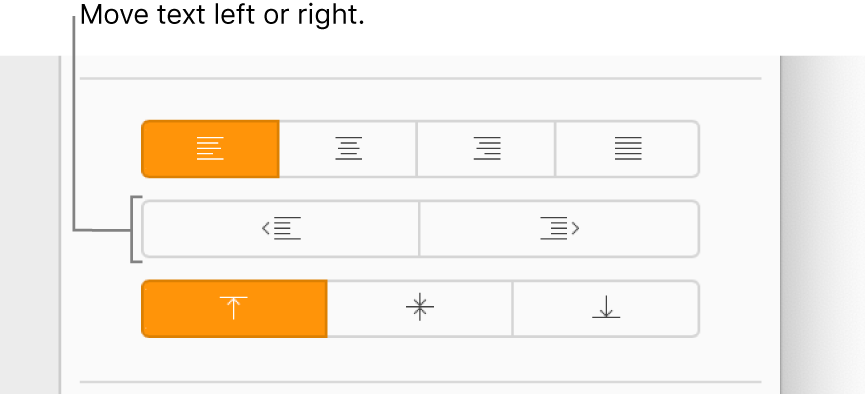
If the Outdent button is dimmed, the text is already at the left margin.
Adjust the line spacing
You can control how much space appears between lines of text in a paragraph or throughout your document.
Click to place the insertion point in the paragraph you want to adjust, or drag to select multiple paragraphs.
In the Format
 sidebar on the right, click the Style button near the top.
sidebar on the right, click the Style button near the top.Below Spacing, click the pop-up menu and choose an option:
Lines: The distance between ascenders (parts of letters that extend to the top of the line) and descenders (parts of letters that extend below the line) stays the same. The space between lines is proportional to the font size.
At least: The distance between lines stays fixed (but lines don’t overlap if the text gets large). The distance from one line to the next will never be less than the value you set, but it may be larger for larger fonts to prevent overlapping text lines.
Exactly: The value sets the precise distance between text baselines, which may result in some overlap.
Between: The value you set increases the space between the lines, instead of increasing the height of the lines. By contrast, double-spacing doubles the height of each line.
Click the arrows next to the spacing field to set the amount of space for the option you chose.
Adjust the paragraph spacing
You can control how much space appears before or after one or more paragraphs.
Click to place the insertion point in the paragraph you want to adjust, or drag to select multiple paragraphs.
In the Format
 sidebar on the right, click the Style button near the top.
sidebar on the right, click the Style button near the top.Below Spacing, click the arrows for Before Paragraph or After Paragraph.