Final Cut Pro User Guide for Mac
- Welcome
- What’s new
-
- Intro to effects
-
- Intro to transitions
- How transitions are created
- Add transitions and fades
- Quickly add a transition with a keyboard shortcut
- Set the default duration for transitions
- Delete transitions
- Adjust transitions in the timeline
- Adjust transitions in the inspector and viewer
- Merge jump cuts with the Flow transition
- Adjust transitions with multiple images
- Modify transitions in Motion
-
- Add storylines
- Use the precision editor
- Conform frame sizes and rates
- Use XML to transfer projects
- Glossary
- Copyright

Import into Final Cut Pro for Mac from tape-based cameras
You can import media from a tape-based camcorder or device. To determine which clips you want to import (rather than importing all of them), you can view them using Final Cut Pro before you import them.
Final Cut Pro supports tape-based import of the DV (including DVCAM, DVCPRO, and DVCPRO50), DVCPRO HD, and HDV formats.
To check whether your camera is compatible with Final Cut Pro, see the Apple Support article Cameras supported by Final Cut Pro.
Connect the camcorder to your Mac using the cable that came with the camcorder, and configure your device for remote control over FireWire, if necessary.
If your computer does not have a FireWire port but does have a Thunderbolt port, you can connect the FireWire cable using an Apple Thunderbolt to FireWire Adapter or an Apple ThunderBolt Display (which also has a FireWire port).
Note: For best results when importing from a tape-based camcorder, it’s recommended that you import the video using the same camcorder that you used to record it.
Turn on the camcorder and set it to VTR or VCR mode.
This mode may have a different name on your camera. See the documentation that came with your camcorder.
In Final Cut Pro, do one of the following:
Choose File > Import > Media (or press Command-I).
Click the Import Media button on the left side of the toolbar.
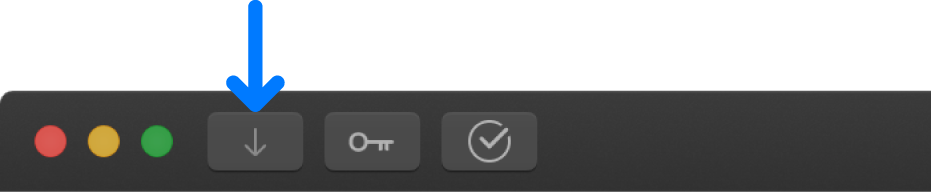
If you have multiple devices connected to your computer, choose the device you want to import from in the list of cameras on the left side of the Media Import window.
The Media Import window displays the image from the current position of the tape.
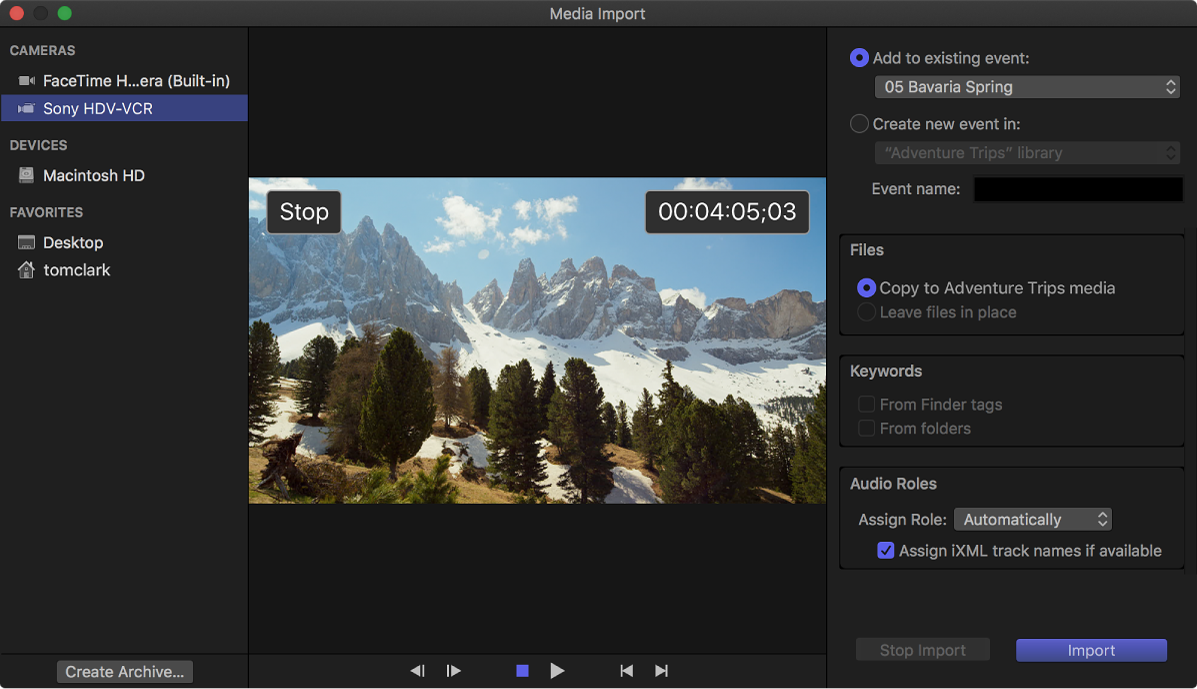
Use the settings on the right side of the Media Import window to choose how you want to organize the imported media in your library:
Add the imported clips to an existing event: Select “Add to existing event,” then choose the event from the pop-up menu.
Create a new event: Select “Create new event in,” use the pop-up menu to choose the library in which you want to create the event, then type a name (for example, “Chris and Kim Wedding”) in the text field.
To learn more about events, see Intro to libraries in Final Cut Pro for Mac. If you want to import media into a new library, you must create the new library before importing your media.
Note: You can set storage locations for each of your libraries. See Set storage locations in Final Cut Pro for Mac.
If you want to override automatic role assignment, create optimized or proxy media, analyze the video, or analyze the audio, select the relevant settings in the Audio Roles, Transcoding, and Analyze sections.
If you don’t set Final Cut Pro to analyze your media during the import process, you can analyze it later in the browser.
Note: Some import options are available only when you import files from a storage device. See Organize files during import into Final Cut Pro for Mac and Import into Final Cut Pro for Mac from your Mac or storage device.
Use the playback controls (or use the J, K, and L keys) to set your tape to the point where you want to begin importing, then click Import.
Importing begins immediately from the current location on the tape and continues until one of the following occurs:
The end of the tape is reached.
The storage device you’re importing to is full.
You stop the import session by clicking Stop Import or Close (to close the Media Import window) or by pressing Escape.
The video plays as it’s being imported. It takes as long to import the video as it takes to watch it at normal speed.
When the section of video you want to import has been imported, click Stop Import (or press Escape).
If you selected any options in step 6, the files are transcoded and optimized after the import is complete. You can view the progress of the background tasks in the Background Tasks window.
If you want to import another section of video, use the import controls to go to the point on the tape where you want to begin importing, then repeat steps 5 through 8.
When you’re done importing, click Close to close the Media Import window.
You can also create an archive from your tape-based device, recording everything on the tape from beginning to end and saving the captured clips as an archive. See Create camera archives in Final Cut Pro for Mac.
Download this guide: Apple Books | PDF