Final Cut Pro User Guide for Mac
- Welcome
- What’s new
-
- Intro to effects
-
- Intro to transitions
- How transitions are created
- Add transitions and fades
- Quickly add a transition with a keyboard shortcut
- Set the default duration for transitions
- Delete transitions
- Adjust transitions in the timeline
- Adjust transitions in the inspector and viewer
- Merge jump cuts with the Flow transition
- Adjust transitions with multiple images
- Modify transitions in Motion
-
- Add storylines
- Use the precision editor
- Conform frame sizes and rates
- Use XML to transfer projects
- Glossary
- Copyright

Create instant replays in Final Cut Pro for Mac
You can apply an instant replay to a range selection within a clip or to a whole clip. Final Cut Pro duplicates the range or clip, appending the duplicated frames to the end of the selection as a new segment. You can then modify the speed of the new segment to achieve the instant replay effect you’re looking for.
In the Final Cut Pro timeline, select a range or a whole clip whose contents you want to use to create an instant replay.
Click the Retime pop-up menu below the viewer, choose Instant Replay, and choose a clip speed from the submenu.
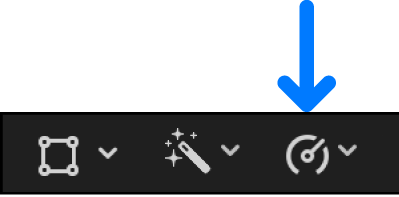
A duplicate of the range or clip is appended to the end of the selection and plays back in forward motion at the speed you chose, and an “Instant Replay” title appears in the upper-right corner of the frame. For information about adjusting the title, see Adjust titles in Final Cut Pro for Mac.
If you want to adjust the speed of the instant replay segment, drag its retiming handle.
Dragging to the left increases the speed, and dragging to the right decreases it.
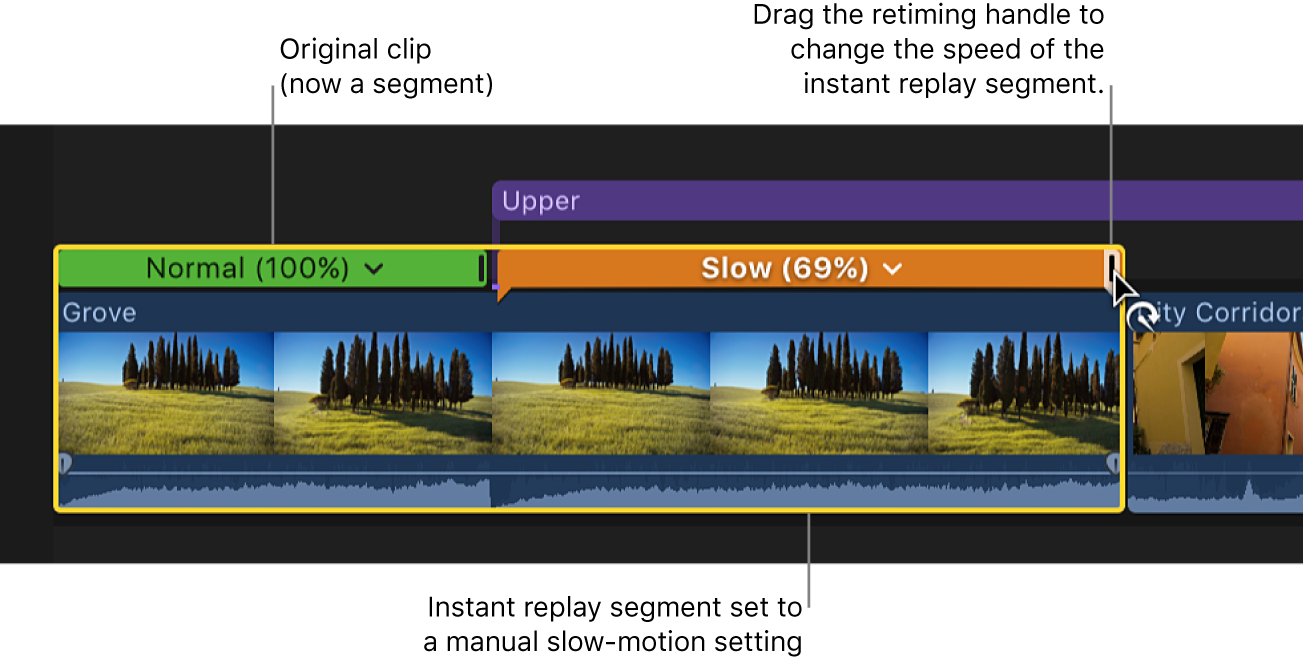
To see the effect, play back the original selection and the instant replay segment.
Download this guide: Apple Books | PDF