Final Cut Pro User Guide for Mac
- Welcome
- What’s new
-
- Intro to effects
-
- Intro to transitions
- How transitions are created
- Add transitions and fades
- Quickly add a transition with a keyboard shortcut
- Set the default duration for transitions
- Delete transitions
- Adjust transitions in the timeline
- Adjust transitions in the inspector and viewer
- Merge jump cuts with the Flow transition
- Adjust transitions with multiple images
- Modify transitions in Motion
-
- Add storylines
- Use the precision editor
- Conform frame sizes and rates
- Use XML to transfer projects
- Glossary
- Copyright

Edit and move markers in Final Cut Pro for Mac
You can view and edit marker information, and you can move markers within a clip or to different clips.
Edit marker information and change marker types
By default, new markers are blue standard markers with placeholder text. You can change the text at any time, and you can change the marker to other marker types, including chapter markers, to-do items, and completed to-do items.
In Final Cut Pro, do one of the following:
Select the marker, then choose Mark > Markers > Modify Marker (or press Shift-M).
Control-click the marker and choose Modify Marker.
Double-click the marker.
The marker controls appear above the marker.
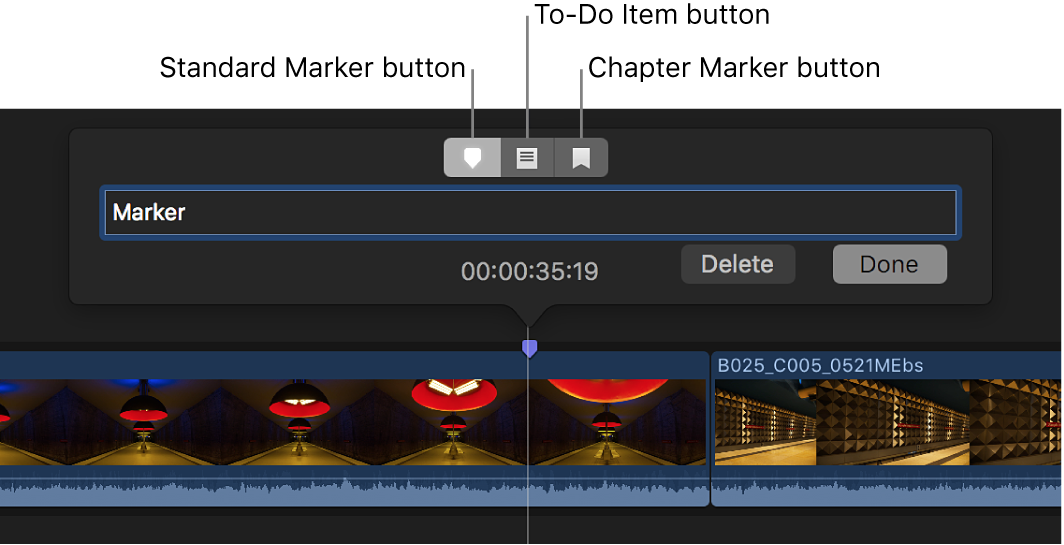
To modify the marker, do any of the following:
Change the descriptive text for the marker: Type the new text in the text field. (The text is automatically selected when the marker controls appear, so you don’t need to select it.)
Make the marker a chapter marker: Click the Chapter Marker button.
The marker turns into an orange chapter marker. See Add chapter markers in Final Cut Pro for Mac.
Make the marker a to-do item: Click the To-Do Item button.
The marker turns red.
Indicate that a to-do item is completed: Select the Completed checkbox.
The marker turns green.
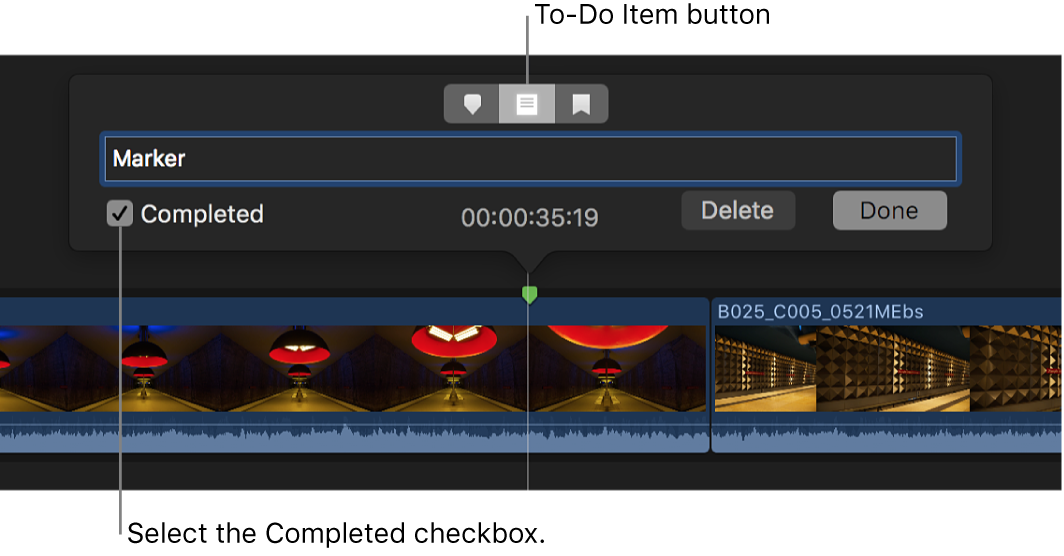
Make the marker a standard marker: Click the Standard Marker button.
The marker turns blue.
Click Done.
Move or copy a marker
You can move or copy markers using the familiar Cut, Copy, and Paste commands.
In Final Cut Pro, Control-click the marker you want to move or copy, then choose an option.
Move the marker: Choose Cut Marker.
Copy the marker: Choose Copy Marker.
Position the skimmer or the playhead where you want to move or copy the marker.
Choose Edit > Paste (or press Command-V).
The marker appears at the new location.
Nudge a marker one frame at a time
In Final Cut Pro, click a marker to select it.
Do one of the following:
Nudge the marker one frame to the right: Choose Mark > Markers > Nudge Marker Right, or press Control-Period (.).
Nudge the marker one frame to the left: Choose Mark > Markers > Nudge Marker Left, or press Control-Comma (,).
Navigate between markers
Download this guide: Apple Books | PDF