Apple TV User Guide
- Welcome
- What’s new in tvOS 26
-
-
- Stream audio and video to Apple TV
- Use HomePod or AirPlay-enabled speakers with Apple TV
- Use AirPods or Beats with Apple TV
- Connect Bluetooth devices
- Use your iPhone, iPad or Apple Watch as a remote
- Manage incoming iPhone calls
- Use your iPhone or iPad as a keyboard
- Use your iPhone or iPad as a camera
- Use Siri on other devices to control Apple TV
-
-
- TV app at a glance
- Navigate the Apple TV app
- Subscribe to Apple TV+, MLS Season Pass or a channel
- Start watching on the Home screen
- Control video playback
- Search in the Apple TV app
- Watch Apple TV+ Originals
- Watch MLS
- Watch sport
- Buy or rent movies and TV shows
- View movies and TV shows in your library
- Manage recommendations
- Adjust TV app settings
-
- Music app at a glance
- Subscribe to Apple Music
- Start listening on the Home screen
- Control music playback
- Search for songs, artists and albums
- Discover new music
- About Apple Music Sing
- Play music together using SharePlay
- Listen to radio stations
- Watch music videos
- Browse music in your library
- See what your friends are listening to
- Manage recommendations
- Adjust Music app settings
- Sing
-
- Fitness app at a glance
- Connect your Apple Watch or iPhone
- Subscribe to Apple Fitness+
- Start working out in the For You screen
- View workout details and control playback
- Browse or search for workouts
- Save workouts for later
- Combine workouts with Stacks
- View and manage Fitness+ plans
- Work out together using SharePlay
- App Store
- Search
-
- Copyright and trademarks
Use Zoom to magnify the image on Apple TV
With Zoom turned on, you can zoom in to the image shown onscreen and pan around the zoomed image.
Turn Zoom on
Go to Settings
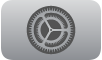 on Apple TV.
on Apple TV.Go to Accessibility > Zoom and select Zoom to turn it on.
Tip: You can also set up an accessibility shortcut to activate Zoom.
Use Zoom on Apple TV
With Zoom turned on, do any of the following:
Zoom in or out: Press the clickpad centre or touch surface on your remote three times.
Switch between Follow Focus and Panning: Tap the clickpad centre or touch surface with two fingers.
Use Zoom in Follow Focus mode: Navigate to the item you want to zoom in on to centre the currently highlighted item.
Use Zoom in Panning mode: Drag your finger on the clickpad or touch surface in the direction you want to pan.
Adjust the magnification: Double tap the clickpad centre or touch surface, then quickly drag up or down with two fingers.
To limit the maximum magnification, in Settings
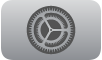 on Apple TV go to Accessibility > Zoom > Maximum Zoom Level.
on Apple TV go to Accessibility > Zoom > Maximum Zoom Level.Speak the currently selected screen item: Press
 on your remote twice.
on your remote twice.