Use VoiceOver on Apple TV
VoiceOver lets you control Apple TV without seeing the screen. You use simple gestures on the clickpad or touch surface of the remote to move around the screen, and listen as VoiceOver speaks each item you highlight.
Turn VoiceOver on or off
Go to Settings
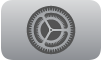 on Apple TV.
on Apple TV.Go to Accessibility > VoiceOver, then select VoiceOver to turn it on or off.
Tip: You can also set up an accessibility shortcut to activate VoiceOver.
Switch between navigation and exploration modes
VoiceOver has two modes. Navigation speaks selected items on the screen as you navigate them using the remote. Exploration holds the currently selected item so you can browse the screen with the remote to hear items and text elsewhere on the screen before selecting the item.
To switch between navigation and exploration modes, use two fingers to tap three times on the clickpad centre or touch surface of your remote.
Use VoiceOver in navigation mode
Use VoiceOver in exploration mode
By default, items selected in exploration mode remain selected while you browse adjacent or other items on the screen. This allows you to get a closer look at what’s available on the screen.
As you drag your finger over the clickpad or touch surface of your remote, VoiceOver highlights and speaks each menu or text item you browse.
Do any of the following:
Hear the name of an item: Swipe left or right. The item also appears highlighted on the screen.
Select a highlighted item: Press the clickpad centre or the touch surface.
The newly selected item remains selected until you browse and select another item.
Adjust the currently selected VoiceOver rotor control: Swipe up or down. See Activate VoiceOver rotor controls.
Speak all items starting from the current text item to the bottom of the screen: Swipe down with two fingers. Tap the clickpad centre or touch surface when you hear the item you want to stop on.
Speak the items on-screen starting at the top: Swipe up with two fingers. Tap the clickpad centre or touch surface when you hear the item you want to stop on.
Pause or resume speaking: Tap once with two fingers to pause. Tap again with two fingers to resume.
Activate VoiceOver rotor controls
The VoiceOver rotor lets you use gestures on the clickpad centre or touch surface of your remote to adjust VoiceOver controls.
Rotate two fingers around a point on the clickpad centre or touch surface to open the VoiceOver rotor, which contains additional controls.
The available rotor controls vary depending on what you’re doing. When you open the rotor, VoiceOver speaks the currently selected control if you’re in exploration mode. In navigation mode, you hear a sound before VoiceOver speaks the currently selected control.
Do either of the following:
Switch to another control: Rotate two fingers left or right again.
Adjust a control: Swipe up or down. As you swipe, VoiceOver speaks the currently selected value.
For example, to adjust speech rate, rotate two fingers until the VoiceOver speech rate rotor control is selected. Then swipe up or down to increase or decrease the speech rate.
To exit the rotor, swipe left or right, or wait approximately three seconds.
In navigation mode, an exit sound plays when the rotor closes.