Apple TV User Guide
- Welcome
- What’s new in tvOS 26
-
-
- Stream audio and video to Apple TV
- Use HomePod or AirPlay-enabled speakers with Apple TV
- Use AirPods or Beats with Apple TV
- Connect Bluetooth devices
- Use your iPhone, iPad or Apple Watch as a remote
- Manage incoming iPhone calls
- Use your iPhone or iPad as a keyboard
- Use your iPhone or iPad as a camera
- Use Siri on other devices to control Apple TV
-
-
- TV App at a glance
- Navigate the Apple TV app
- Subscribe to Apple TV+, MLS Season Pass or a channel
- Start watching on the Home screen
- Control video playback
- Search in the Apple TV app
- Watch Apple TV+ Originals
- Watch MLS
- Watch sport
- Buy or rent movies and TV shows
- View movies and TV shows in your library
- Manage recommendations
- Adjust TV app settings
-
- Music app at a glance
- Subscribe to Apple Music
- Start listening on the Home screen
- Control music playback
- Search for songs, artists and albums
- Discover new music
- About Apple Music Sing
- Play music together using SharePlay
- Listen to radio stations
- Watch music videos
- Browse music in your library
- See what your friends are listening to
- Manage recommendations
- Adjust Music app settings
- Sing
-
- Fitness app at a glance
- Connect your Apple Watch or iPhone
- Subscribe to Apple Fitness+
- Start working out in the For You screen
- View workout details and control playback
- Browse or search for workouts
- Save workouts for later
- Combine workouts with Stacks
- View and manage Fitness+ plans
- Work out together using SharePlay
- App Store
- Search
-
- Copyright and trademarks
Use other remotes to control Apple TV
You can use a supported TV or receiver remote, a network-based remote for home-control systems, or an infrared remote (commonly known as a universal remote) to control Apple TV.
If your TV or receiver supports HDMI-CEC, Apple TV uses the HDMI connection to allow it to be controlled by your TV or receiver remote. For more information, see the Apple Support article If you can't control your Apple TV with your home cinema or universal remote.
Use a network-based remote to control Apple TV
A network-based remote sends signals to Apple TV through a network so the remote doesn’t have to be pointed directly at Apple TV.
Before you can use a network-based remote for home-control systems with Apple TV, you first need to add the remote to the Home app on an iPhone or iPad. Make sure the remote is turned on and connected to your network.
Go to the Home app on your iPhone or iPad.
Tap
 , tap Add Accessory, then follow the on-screen instructions.
, tap Add Accessory, then follow the on-screen instructions.You may need to scan or enter an 8-digit Apple Home set-up code found on the remote itself (or on its box or in its documentation). You can assign the remote to a room, as well as give it a name. The name defines how it’s shown in the Home app and on Apple TV, and also how you control it using Siri.
Use a universal infrared remote to control Apple TV
To use a universal infrared (IR) remote, you need to let Apple TV learn the signals that the remote generates.
Go to Settings
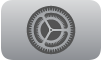 on Apple TV.
on Apple TV.Go to Remotes and Devices, then choose Learn Remote and follow the on-screen instructions.
Note: Another option for programming some universal remotes is to enter a configuration code for Apple TV. Check the documentation that comes with your device.