
Διαμόρφωση iCloud για τα Μηνύματα σε όλες τις συσκευές σας
Μπορείτε να χρησιμοποιείτε το iCloud για Μηνύματα στο iPhone, iPad, και στο Mac σας με ενεργοποιημένο τον έλεγχο ταυτότητας δύο παραγόντων και την Κλειδοθήκη iCloud. Για μια επισκόπηση όσων μπορείτε να κάνετε με το iCloud, δείτε Να διατηρείτε τα μηνύματά σας ενημερωμένα με το iCloud.
Σημείωση: Βεβαιωθείτε ότι είστε συνδεδεμένοι στον ίδιο Λογαριασμός Apple σε κάθε συσκευή. Αν δεν είστε συνδεδεμένοι στον λογαριασμό Apple σας σε μια συσκευή ή αν η συσκευή έχει απενεργοποιημένα τα Μηνύματα, τα μηνύματά σας δεν θα παραμένουν ενημερωμένα στη συσκευή.
Διαμόρφωση του iCloud για Μηνύματα στο iPhone ή στο iPad σας
Στο iPhone ή iPad σας, μεταβείτε στις Ρυθμίσεις > [το όνομά σας] > iCloud.
Πραγματοποιήστε ένα από τα ακόλουθα:
iOS 17.2, iPadOS 17.2 ή μεταγενέστερη έκδοση: Αγγίξτε «Εμφάνιση όλων», αγγίξτε «Μηνύματα» στο iCloud και έπειτα ενεργοποιήστε την επιλογή «Χρήση σε αυτό το iPhone».
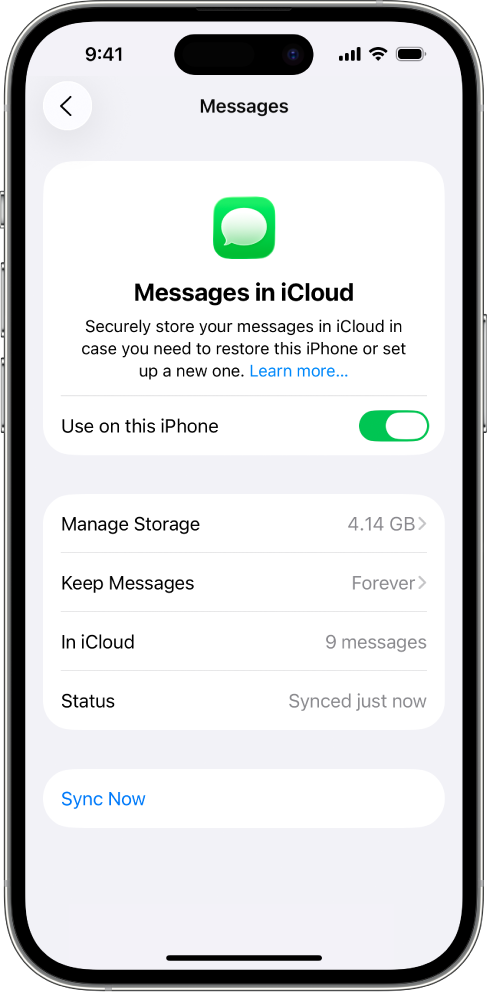
iOS 16 έως 17.1 ή iPadOS 16 έως 17.1: Αγγίξτε «Εμφάνιση όλων», αγγίξτε «Μηνύματα» και ενεργοποιήστε την επιλογή «Συγχρονισμός αυτού του [συσκευή]».
Οποιαδήποτε μηνύματα είναι αποθηκευμένα, επί του παρόντος, στο iCloud, είναι πλέον προσβάσιμα στη συσκευή σας και οποιαδήποτε νέα μηνύματα που λαμβάνετε στη συσκευή σας θα αποθηκευτούν στο iCloud.
Για να βεβαιωθείτε ότι μπορείτε να δείτε τα μηνύματά σας σε όλες τις συσκευές, ελέγξτε επίσης τα εξής:
Λογαριασμός iMessage: Στο iPhone ή στο iPad σας, μεταβείτε στις Ρυθμίσεις > Μηνύματα > Αποστολή και λήψη. Βεβαιωθείτε ότι έχετε συνδεθεί στον ίδιο λογαριασμό Apple. Μπορείτε να επιλέξετε τις διευθύνσεις email και τους αριθμούς τηλεφώνου από όπου θέλετε να στέλνετε και να λαμβάνετε μηνύματα σε κάθε συσκευή.
Προώθηση γραπτών μηνυμάτων: Αν θέλετε να λαμβάνετε μηνύματα SMS και MMS σε όλες τις συσκευές σας, μεταβείτε στις Ρυθμίσεις > Μηνύματα > Προώθηση γραπτών μηνυμάτων στο iPhone σας. Ενεργοποιήστε την προώθηση γραπτών μηνυμάτων για κάθε συσκευή. Για περισσότερες πληροφορίες, διαβάστε το άρθρο της Υποστήριξης της Apple Προώθηση μηνυμάτων κειμένου από το iPhone σε άλλες συσκευές.
Για να βλέπετε τα μηνύματα που έχουν αποθηκευτεί στο iCloud, ανοίξτε την εφαρμογή «Μηνύματα».
Για περισσότερες πληροφορίες σχετικά με τον τρόπο χρήσης Μηνυμάτων στο iPhone ή στο iPad σας, δείτε οποιοδήποτε από τα ακόλουθα:
Οδηγός χρήσης iPhone: Αποστολή και απάντηση σε μηνύματα στο iPhone και Συνεργασία σε έργα με τα Μηνύματα στο iPhone
Οδηγός χρήσης iPad: Αποστολή και απάντηση σε μηνύματα στο iPad και Συνεργασία σε έργα με τα Μηνύματα στο iPad
Διαμόρφωση του iCloud για τα Μηνύματα στο Mac σας
Στην εφαρμογή Μηνύματα στο Mac σας, επιλέξτε Μηνύματα > Ρυθμίσεις.
Κάντε κλικ στο iMessage και έπειτα επιλέξτε «Ενεργοποίηση Μηνυμάτων στο iCloud».
Επιλέξτε τις διευθύνσεις email και τους αριθμούς τηλεφώνου από όπου θέλετε να στέλνετε και να λαμβάνετε μηνύματα στο Mac σας.
Οποιαδήποτε μηνύματα είναι αποθηκευμένα, επί του παρόντος, στο iCloud, είναι πλέον προσβάσιμα στο Mac σας και οποιαδήποτε νέα μηνύματα που λαμβάνετε στο Mac σας θα αποθηκευτούν στο iCloud.
Σημείωση: Αν θέλετε να βλέπετε μηνύματα SMS και MMS στο Mac σας, διαβάστε το άρθρο της Υποστήριξης της Apple Προώθηση μηνυμάτων κειμένου από το iPhone σε άλλες συσκευές.
Για να βλέπετε τα μηνύματα που έχουν αποθηκευτεί στο iCloud, ανοίξτε την εφαρμογή «Μηνύματα».
Σημείωση: Αν θέλετε να απενεργοποιήσετε τα Μηνύματα στο iCloud στο Mac σας, καταργήστε την επιλογή «Ενεργοποίηση μηνυμάτων στο iCloud». Μπορείτε να επιλέξετε να απενεργοποιήσετε τα Μηνύματα στο iCloud για όλες τις συσκευές σας ή μόνο για το Mac σας.
Για περισσότερες πληροφορίες σχετικά με τον τρόπο χρήσης των Μηνυμάτων στο Mac σας, δείτε Αποστολή μηνύματος στο Mac.
Την πρώτη φορά που θα ενεργοποιήσετε τα Μηνύματα στο iCloud, ενδέχεται να χρειαστεί κάποιος χρόνος έως ότου εμφανιστούν όλα τα μηνύματά σας σε κάθε συσκευή. Στο μεταξύ μπορείτε να λαμβάνετε και να στέλνετε μηνύματα κανονικά.
Εάν τα μηνύματά σας δεν συγχρονίζονται, ελέγξτε τις απαιτήσεις για τα Μηνύματα στο iCloud και βεβαιωθείτε ότι οι συσκευές σας είναι ενημερωμένες. Ανατρέξτε στα άρθρα της Υποστήριξης της Apple Απαιτήσεις συστήματος για το iCloud, Ενημέρωση του iPhone ή του iPad σας ή Ενημέρωση του macOS σε Mac.