
Anpassen und Optimieren von Videos in der App „Fotos“ auf dem Mac
Du kannst Videos anpassen und verbessern, um feine Farbkorrekturen vorzunehmen oder atemberaubende visuelle Effekte zu erstellen. Du kannst sogar 10-Bit-HDR-Videos (HLG-codiert) anzeigen, wiedergeben und bearbeiten. Die Bearbeitungswerkzeuge von Fotos können nicht nur den Look von Fotos, sondern auch von Videos anpassen. Du kannst Farben verbessern, Filter anwenden und sogar Videos zuschneiden und begradigen. Die Änderungen, die du vornimmst, werden auf das gesamte Video angewendet (es ist nicht möglich, nur einen bestimmten Teil des Videos anzupassen).
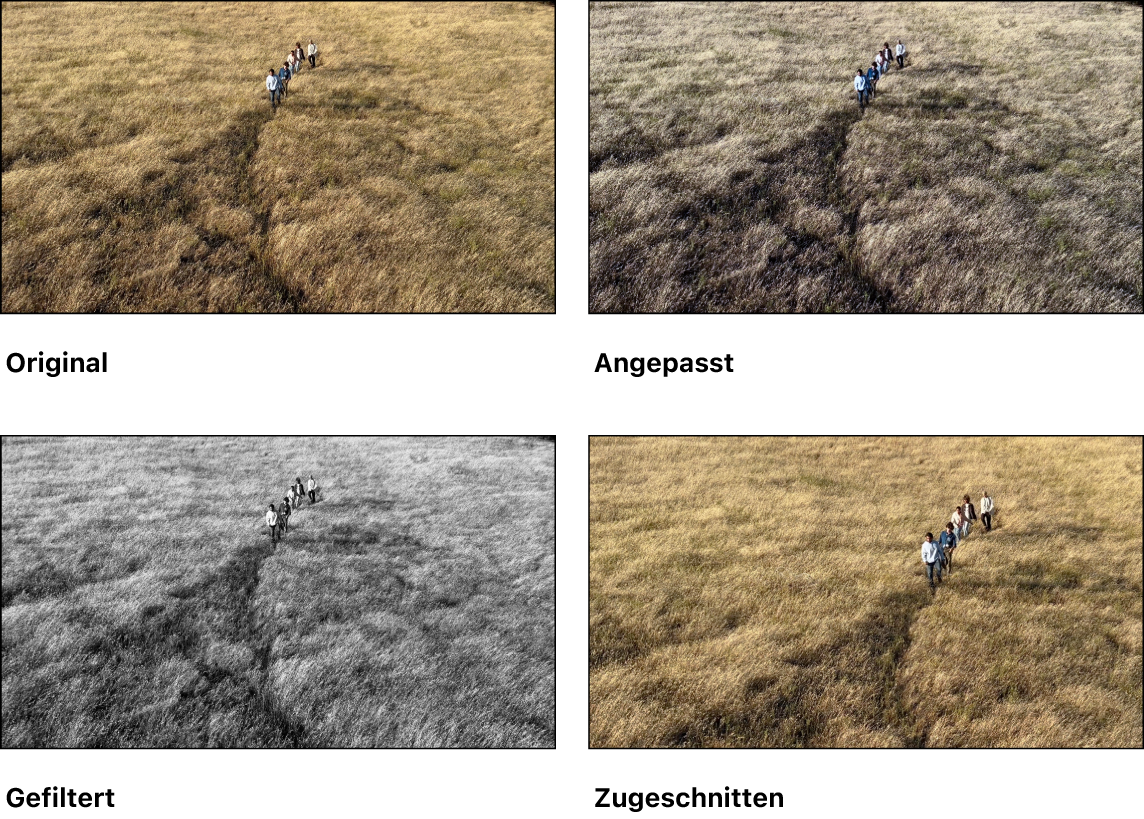
Du kannst auch die Werkzeuge „Verbessern“ und „Drehen“ in der Bearbeitungssymbolleiste verwenden, um Videos anzupassen. Weitere Informationen findest du unter Grundlagen der Bearbeitung in der App „Fotos“ auf dem Mac.
Video bearbeiten
Du kannst Anpassungen an der Belichtung, der Farbe und mehr vornehmen, um den gewünschten Look zu erzielen. (Du kannst mit den Werkzeugen „Retuschieren“ und „Rote Augen“ keine Videos bearbeiten. Diese Werkzeuge werden im Bereich „Anpassen“ grau dargestellt.) Die vorgenommenen Anpassungen an einem Video verändern nicht das Originalmaterial; du kannst jederzeit zum Originalvideo zurückkehren.
Öffne die App „Fotos“
 auf deinem Mac.
auf deinem Mac.Doppelklicke auf ein Video, um es zu öffnen, und klicke dann in der Symbolleiste auf die Taste „Bearbeiten“.
Klicke in der Symbolleiste auf „Anpassen“, um die Anpassungsoptionen anzuzeigen, und führe dann einen der folgenden Schritte aus:
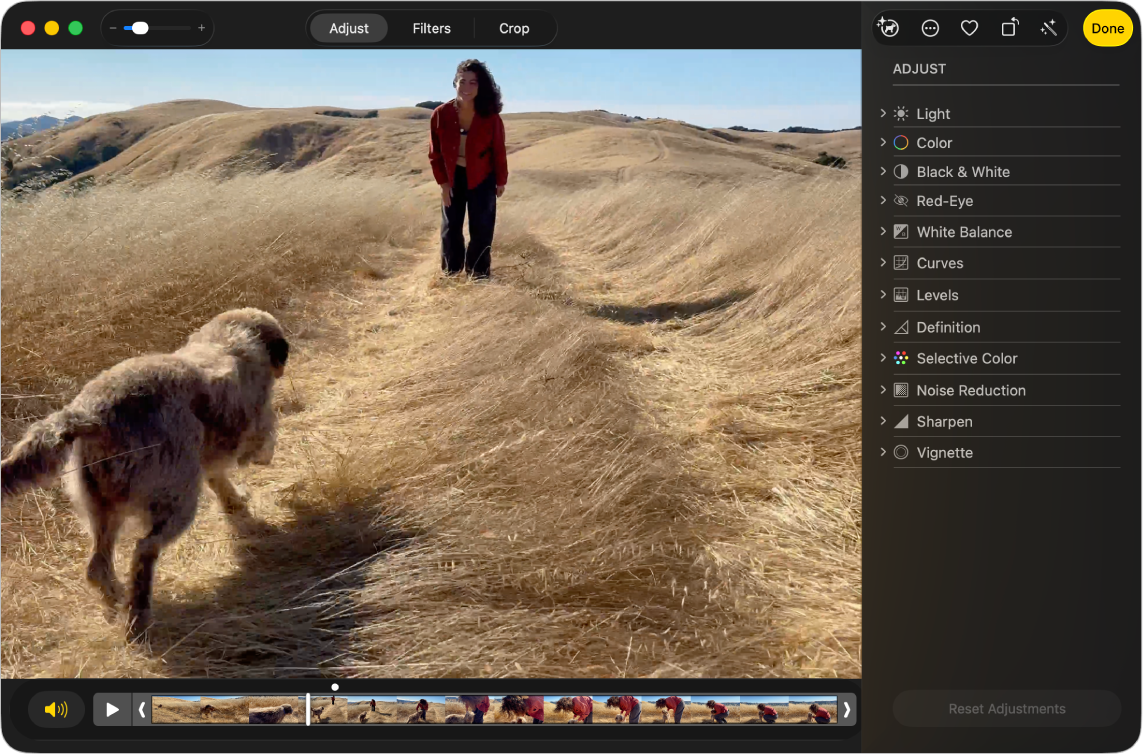
3D-Audio mit Audiomix in Videos bearbeiten, die mit dem iPhone 16 und iPhone 16 Pro aufgenommen wurden.
Wenn du ein Video mit einem iPhone 16-Modell aufnimmst, zeichnet es verschiedene Formate auf, wie 3D-Audio und Stereo, um mehr Anpassungen des Tons zu ermöglichen. Wenn du ein Video mit aktiviertem 3D-Audio aufnimmst, kannst du den Videoton auf dem Mac bearbeiten – indem du zum Beispiel Hintergrundgeräusche reduzierst, damit der Fokus auf der Person liegt, die vor der Kamera spricht.
Öffne die App „Fotos“
 auf deinem Mac.
auf deinem Mac.Doppelklicke auf ein Video, das mit einem iPhone 16-Modell aufgenommen wurde und klicke dann in der Symbolleiste auf „Bearbeiten“.
In „Audiomix“ stehen die folgenden Auswahlmöglichkeiten zur Verfügung:
Standard: Spielt die originale Audioaufnahme ab, die du aufgenommen hast.
Im Bild: Reduziere Geräusche und Stimmen von Quellen, die im Videobild nicht sichtbar sind.
Studio: Reduziere Hintergrundgeräusche und Hall, damit es mehr so klingst, als ob du in einem professionellen Studio aufnimmst.
Kino: Alle Stimmen werden in den Vordergrund gebracht und die Umgebungsgeräusche wandern in den Hintergrund, ähnlich wie bei Ton im Film.
Bewege den Regler „Intensität“ unterhalb des Videos, um den Effekt zu verstärken bzw. zu verringern.
Weitere Informationen zu 3D-Audio findest du unter Optionen für Audioaufnahmen ändern im iPhone – Benutzerhandbuch.
Video mit geringerer Geschwindigkeit wiedergeben
Du kannst Videos verlangsamen, die mit einer hohen Bildrate aufgenommen wurden, um einen dramatischen Effekt zu erzeugen.
Öffne die App „Fotos“
 auf deinem Mac.
auf deinem Mac.Doppelklicke auf ein Video, um es zu öffnen, und klicke dann in der Symbolleiste auf die Taste „Bearbeiten“.
Klicke in der Symbolleiste auf „Anpassen“, klicke auf das Einblendmenü rechts unten im Video, wähle dann eine Wiedergabegeschwindigkeit:
Normales Tempo: Video mit normaler Geschwindigkeit wiedergeben. Diese Option ist immer verfügbar.
Halbes Tempo: Verlangsame dein Video auf das halbe Tempo. Verfügbar, sofern du das Video mit einer Bildrate von mindestens 60 Bildern pro Sekunde aufgenommen hast.
Tempo 0,25x: Verlangsame dein Video auf das Tempo 0,25x. Verfügbar, sofern du das Video mit einer Bildrate von mindestens 120 Bildern pro Sekunde aufgenommen hast.
Tempo 0,20x: Verlangsame dein Video auf das Tempo 0,20x oder 24 Bilder pro Sekunde. Verfügbar, sofern du das Video mit einer Bildrate von mindestens 120 Bildern pro Sekunde aufgenommen hast.
Hinweis: Die verfügbaren Wiedergabefunktionen sind abhängig vom Videoformat, mit dem du aufgenommen hast. Je größer das Format ist, mit dem du aufnimmst, desto mehr Optionen sind verfügbar.
Filter auf ein Video anwenden
Du kannst einen Filter auf ein Video anwenden, um dem Video einen kühleren oder wärmeren Look zu verleihen, oder einen speziellen Schwarzweiß-Effekt anwenden. Wenn du den Filter anwendest, kannst du die Intensität der Filterung einstellen.
Öffne die App „Fotos“
 auf deinem Mac.
auf deinem Mac.Doppelklicke auf ein Video, um es zu öffnen, und klicke dann in der Symbolleiste auf die Taste „Bearbeiten“.
Klicke in der Symbolleiste auf „Filter“, klicke auf den gewünschten Filter und bewege dann den Regler, um den Look des Filters zu ändern.
Weitere Informationen findest du unter Filter zu Fotos und Videos hinzufügen.
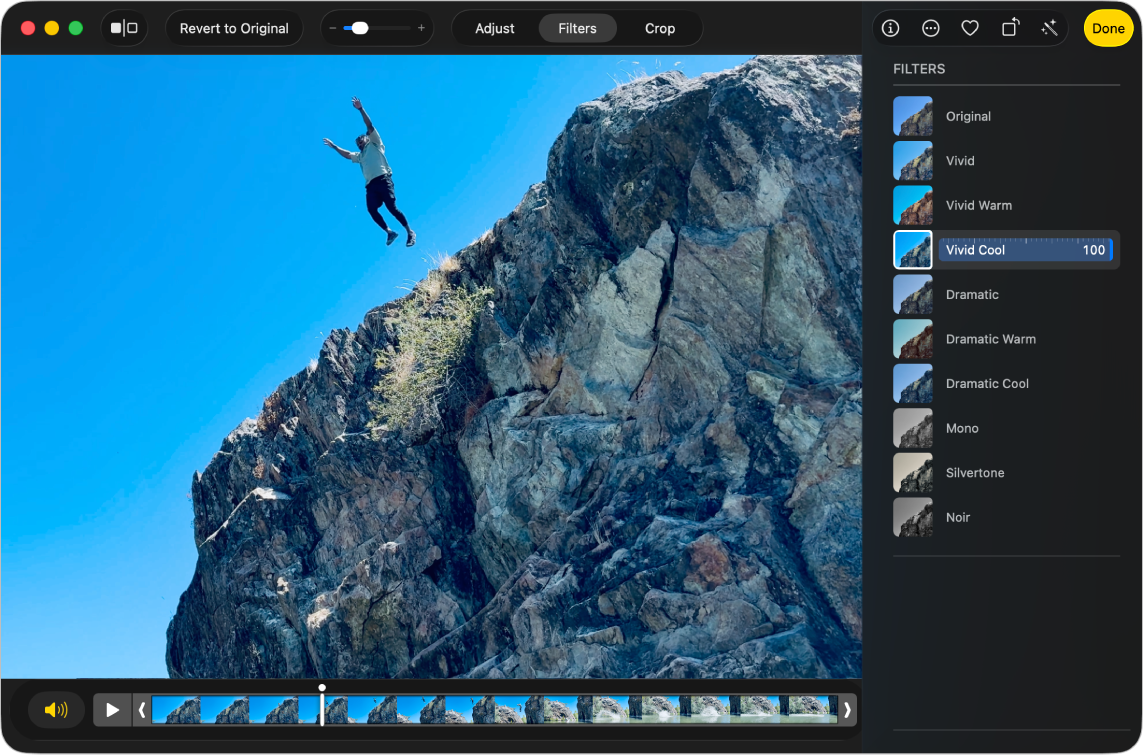
Video kürzen
Du kannst einen Videoclip kürzen, sodass er an bestimmten Stellen beginnt und endet. Durch Kürzen des Videos wird kein Material gelöscht, ein gekürztes Video kann später wiederhergestellt werden.
Öffne die App „Fotos“
 auf deinem Mac.
auf deinem Mac.Doppelklicke auf ein Video, um es zu öffnen, und klicke dann in der Symbolleiste auf die Taste „Bearbeiten“.
Klicke in der Symbolleiste auf „Anpassen“ und bewege dann die Aktivpunkte an den Enden, um das Video zu kürzen.

Bewege die Abspielposition zum Auswählen eines Titelbild für das Video auf die gewünschte Position und wähle dann „Bild“ > „Titelbild erstellen“.
Um das Kürzen abzubrechen, bewege die Aktivpunkte an die ursprünglichen Positionen. Du kannst in der Symbolleiste auch auf „Zurück zum Original“ klicken. Dadurch werden alle vorgenommenen Änderungen am Video verworfen.
Video zuschneiden oder begradigen
Du kannst ein Video auch zuschneiden oder begradigen, um das Video mittig auszurichten oder den sichtbaren Bereich zu ändern. Du kannst ein Video auch begradigen, wenn das Video schief aufgenommen wurde.
Öffne die App „Fotos“
 auf deinem Mac.
auf deinem Mac.Doppelklicke auf ein Video, um es zu öffnen, und klicke dann in der Symbolleiste auf die Taste „Bearbeiten“.
Klicke in der Symbolleiste auf „Zuschneiden“ und bewege dann das Auswahlrechteck über den Bereich, der im Bild bleiben soll.
Du kannst auch das Rad bewegen, um den Winkel des Videos anzupassen. Weitere Informationen findest du unter Zuschneiden und Begradigen eines Fotos.
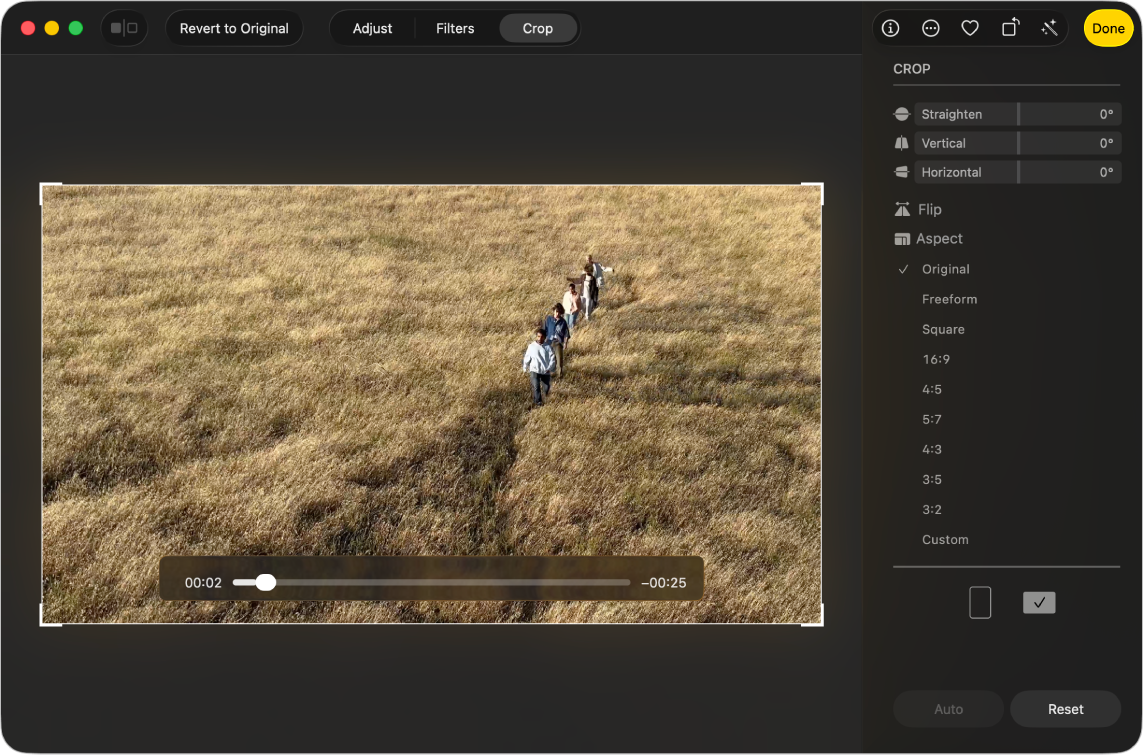
Du kannst auch auf „Autom.“ klicken, um das Video automatisch begradigen zu lassen. Um das Zuschneiden abzubrechen, klicke auf „Zurück“.
Zeitlupenvideo bearbeiten
Auf einem iPhone oder iPad kannst du mit dem Modus „Slo-Mo“ Zeitlupenvideos aufnehmen. Du kannst in der App „Fotos“ auf dem Mac festlegen, wann bei einem Video, das mit dem Modus „Slo-Mo“ aufgenommen wurde, die Verlangsamung und die Beschleunigung einsetzt.
Öffne die App „Fotos“
 auf deinem Mac.
auf deinem Mac.Doppelklicke auf ein Zeitlupenvideo, um es zu öffnen, und klicke dann in der Symbolleiste auf die Taste „Bearbeiten“.
Klicke in der Symbolleiste auf „Anpassen“ und ziehe dann die vertikalen Balken unter der Bildansicht, um festzulegen, ab wann sich das Video verlangsamt und wieder beschleunigt.
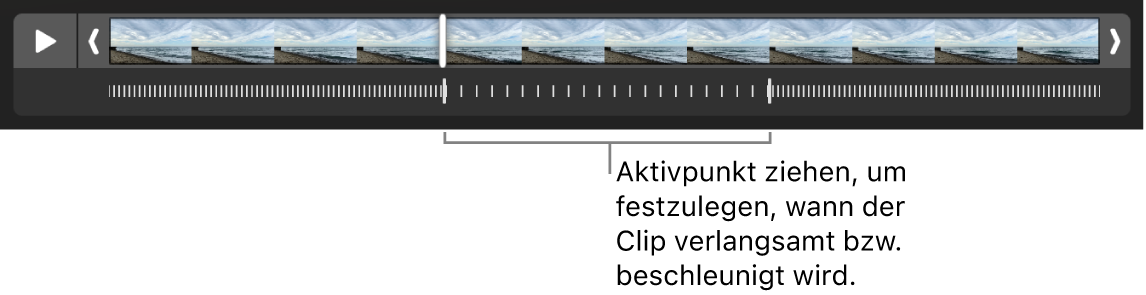
Wenn du ein Zeitlupenvideo bearbeitet hast, kannst du das Originalvideo wiederherstellen, indem du auf „Zurück zum Original“ klickst. Dadurch werden alle Änderungen am Video verworfen.