
Exportieren von Fotos, Videos, Diashows und Rückblicken auf dem Mac
Du kannst Fotos, Videos, Diashows und Rückblicke exportieren, sodass du sie in eine andere App importieren und sie dort anzeigen und mit ihnen arbeiten kannst.
Fotos in einem ausgewählten Format exportieren
Du kannst Fotos ganz einfach exportieren, indem du sie an einen Ort im Finder bewegst. Du kannst auch den Befehl „Exportieren“ verwenden, der es dir erlaubt, das Dateiformat, den Dateinamen und Einstellungen für das Format von Unterordnern festzulegen. Du kannst die Größe und das Format für die exportierten Fotos wählen. Du kannst außerdem ein Live Photo als Standbild exportieren.
Öffne die App „Fotos“
 auf deinem Mac.
auf deinem Mac.Wähle das Objekt aus, das exportiert werden soll.
Wähle „Ablage“ > „Exportieren“ > „[Anzahl] Fotos exportieren“.
Klicke auf das Einblendmenü „Fotoart“ und wähle den Dateityp für die exportierten Fotos.
Mit JPEG werden kleine Dateien erstellt, die sich für Websites und andere Fotoapps eignen.
HEIC ist das Standardbildformat für Apple-Geräte und bietet eine effizientere Möglichkeit, Bilder zu speichern, ohne die Bildqualität zu beeinträchtigen.
TIFF ist ein verlustfreies Dateiformat, mit dem sich Fotos gut zwischen Computern und Apps übertragen lassen.
PNG ist ein weiteres verlustfreies Dateiformat, das häufig für Webbilder und in der Bildbearbeitung Verwendung findet.
Klicke zum Angeben von Größe, Qualität und anderen Exportoptionen für einen bestimmten Dateityp neben dem Einblendmenü „Fotoart“ auf
 und wähle dann die gewünschten Optionen aus:
und wähle dann die gewünschten Optionen aus: Einblendmenü „JPEG-Qualität“ (nur JPEG-Dateien): Wähle eine Auflösung (die Anzahl der Pixel im exportierten Bild), die die Anzeige- und Druckqualität beeinflusst.
Markierungsfeld „16 Bit“ (nur TIFF-Dateien): Wähle aus, dass ein Bild, das mit älteren 16-Bit-Computern kompatibel ist, exportiert werden soll.
Einblendmenü „Farbprofil“: Wähle ein Farbprofil aus, um auf Monitoren oder Druckern, die sich von deinen Geräten unterscheiden, eine ähnliche Anzeige- oder Druckqualität beizubehalten.
Einblendmenü „Größe“: Wähle die Größe des exportierten Bilds aus.
Klicke auf das Einblendmenü „Dateiname“ und wähle, wie die exportierten Dateien benannt werden sollen (dieser Schritt ist optional).
Du kannst die exportierten Dateien anhand der Titel, die du ihnen in „Fotos“ gegeben hast, anhand ihrer Dateinamen oder anhand sequenziell nummerierter Dateinamen benennen. Wenn du die Option „Sequenziell“ auswählst, kannst du Text angeben, der vor jeder Zahl angezeigt werden soll (z. B. Geburtstag – 1, Geburtstag – 2 usw.).
Klicke auf das Einblendmenü „Format für Unterordner“ und wähle, wie die exportierten Dateien auf Ordner verteilt werden sollen.
Beispiel: Wenn du Fotos von mehreren unterschiedlichen Rückblicken exportierst, kannst du „Fotos“ die Fotos in jedem Rückblick als Unterordner exportieren lassen. Wähle „Ohne“, um die Fotos als einzelne Dateien ohne Unterordner zu exportieren.
Klicke auf „Exportieren“.
Wähle, wo die exportierten Fotodateien gesichert werden sollen, und klicke auf „Exportieren“.
Tipp: Wenn du bei deinem Apple Account angemeldet bist und iCloud Drive aktiviert ist, kannst du Fotodateien auf iCloud Drive exportieren und dann von jedem Mac, iPhone, iPad, jeder Apple Vision Pro oder jedem Windows-Gerät, das für iCloud Drive konfiguriert ist, darauf zugreifen. Weitere Informationen findest du unter Speichern von Dateien auf iCloud Drive.
Fotos in ihrem ursprünglichen Format exportieren
Du kannst Fotos im ursprünglichen Dateiformat exportieren, in dem sie in deine Fotomediathek importiert wurden. Ein Live Photo wird als zwei separate Dateien exportiert: als Standbild- und als Videodatei.
Öffne die App „Fotos“
 auf deinem Mac.
auf deinem Mac.Wähle die Objekte aus, die exportiert werden sollen.
Wähle „Ablage“ > „Exportieren“ > „Unbearbeitetes Original exportieren“.
Wenn du die IPTC-Informationen (d. h. die zugewiesenen IPTC-Metadaten und Schlüssel-/Schlagwörter) als begleitende XMP-Datei exportieren möchtest, musst du das Markierungsfeld „IPTC als XMP exportieren“ aktivieren.
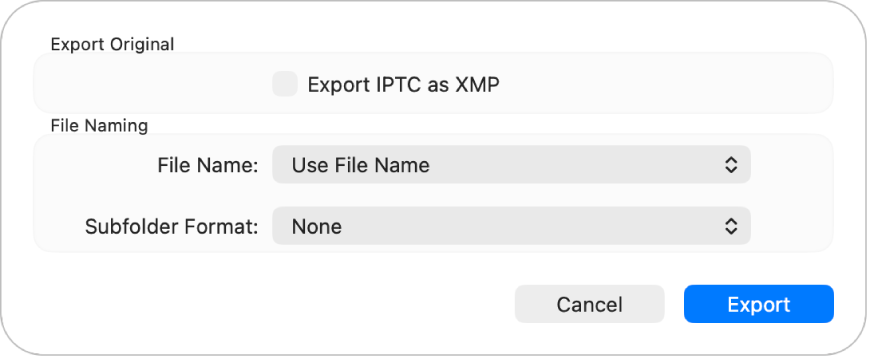
Klicke auf das Einblendmenü „Dateiname“ und wähle, wie die exportierten Dateien benannt werden sollen (dieser Schritt ist optional).
Du kannst die exportierten Dateien anhand der Titel, die du ihnen in „Fotos“ gegeben hast, anhand ihrer Dateinamen oder anhand sequenziell nummerierter Dateinamen benennen. Wenn du die Option „Sequenziell“ auswählst, kannst du Text angeben, der vor jeder Zahl angezeigt werden soll (z. B. Geburtstag – 1, Geburtstag – 2 usw.).
Klicke auf das Einblendmenü „Format für Unterordner“ und wähle, wie die exportierten Dateien auf Ordner verteilt werden sollen.
Beispiel: Wenn du Fotos von mehreren unterschiedlichen Rückblicken exportierst, kannst du „Fotos“ die Fotos von jedem Rückblick als Unterordner exportieren lassen. Wähle „Ohne“, um die Fotos als einzelne Dateien ohne Unterordner zu exportieren.
Klicke auf „Exportieren“.
Wähle, wo die exportierten Fotodateien gesichert werden sollen, und klicke auf „Originale exportieren“.
Videos exportieren
Wenn du ein Video exportierst, kannst du die Filmqualität wählen. Weiterhin kannst du wählen, ob Metadaten wie Titel oder Bildtitel in die exportierte Datei eingefügt werden.
Öffne die App „Fotos“
 auf deinem Mac.
auf deinem Mac.Wähle die Objekte aus, die exportiert werden sollen.
Wähle „Ablage“ > „Exportieren“ > „[Anzahl] Videos exportieren“.
Klicke auf das Einblendmenü „Filmqualität“ und wähle das Videoformat für die exportierten Videos aus.
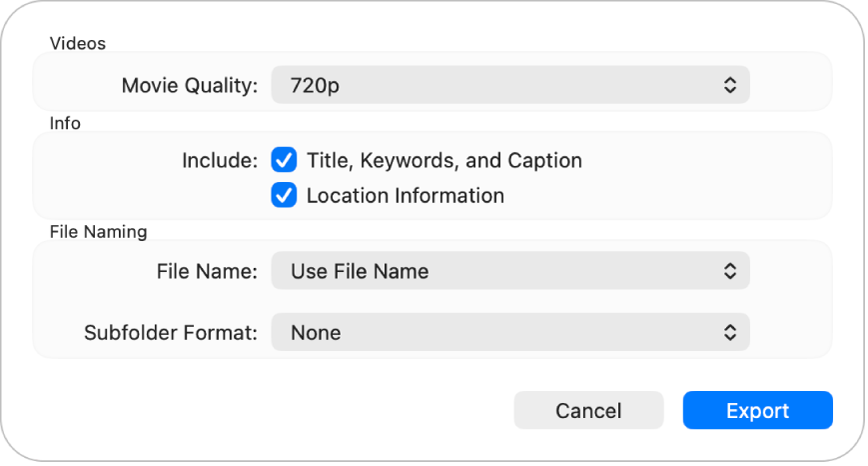
SD (480p) eignet sich für SD-Fernsehen. Wähle eines der HD-Formate aus, wenn das Video auf einem Fernseher oder einem Display mit hoher Bildauflösung abgespielt werden soll: 720p oder 1080p. 4K wird für UHD-TVs und -Displays (Ultra High Definition) verwendet.
Klicke auf das Einblendmenü „Dateiname“ und wähle, wie die exportierten Dateien benannt werden sollen (dieser Schritt ist optional).
Du kannst die exportierten Dateien anhand der Titel, die du ihnen in „Fotos“ gegeben hast, anhand ihrer Dateinamen oder anhand sequenziell nummerierter Dateinamen benennen. Wenn du die Option „Sequenziell“ auswählst, kannst du Text angeben, der vor jeder Zahl angezeigt werden soll (z. B. Geburtstag – 1, Geburtstag – 2 usw.).
Klicke auf das Einblendmenü „Format für Unterordner“ und wähle, wie die exportierten Dateien auf Ordner verteilt werden sollen.
Beispiel: Wenn du Videos von mehreren unterschiedlichen Tagen exportierst, kannst du die App „Fotos“ jeden Tag als nach dem Tag benannten Unterordner exportieren lassen. Wähle „Ohne“, um die Videos als einzelne Dateien ohne Unterordner zu exportieren.
Klicke auf „Exportieren“.
Wähle, wo die exportierten Videodateien gesichert werden sollen, und klicke auf „Exportieren“.
Tipp: Wenn du bei deinem Apple Account angemeldet bist und iCloud Drive aktiviert ist, kannst du Videodateien auf iCloud Drive exportieren und dann von jedem Mac, iPhone, iPad oder Windows-PC, der für iCloud Drive konfiguriert ist, darauf zugreifen. Weitere Informationen findest du unter Speichern von Dateien auf iCloud Drive.
Diashows exportieren
Du kannst Diashows exportieren, um sie mit anderen Personen zu teilen. Wenn du eine Diashow exportierst, erstellt „Fotos“ eine Videodatei mit dem Format, das du auswählst.
Öffne die App „Fotos“
 auf deinem Mac.
auf deinem Mac.Klicke in der Seitenleiste auf eine Diashow unter „Projekte“.
Klicke in der Symbolleiste auf „Exportieren“ oder wähle „Ablage“ > „Exportieren“ > „Diashow exportieren“.
Gib einen Dateinamen für dein Diashow-Video in das Feld „Sichern unter“ ein.
Klicke auf das Einblendmenü „Format“ und wähle einen Dateityp für das exportierte Video.
SD (480p) eignet sich für SD-Fernsehen. Wähle eines der HD-Formate aus, wenn die Diashow auf einem Fernseher oder einem Display mit hoher Bildauflösung abgespielt werden soll: 720p oder 1080p.
Wähle, wo das exportierte Diashow-Video gesichert werden soll, und klicke auf „Sichern“.
Rückblickvideos exportieren
Du kannst Rückblicke exportieren, um sie mit anderen Personen zu teilen. Wenn du einen Rückblick exportierst, erstellt „Fotos“ eine Videodatei mit dem Format, das du auswählst.
Öffne die App „Fotos“
 auf deinem Mac.
auf deinem Mac.Klicke in der Seitenleiste auf „Rückblicke“ und doppelklicke dann auf den Rückblick, den du exportieren willst.
Drücke die Leertaste, um die Wiedergabe eines Rückblicks zu stoppen.
Wähle „Ablage“ > „Exportieren“ > „Rückblick-Video exportieren“.
Gib einen Dateinamen für deinen Rückblick in das Feld „Sichern unter“ ein.
Öffne das Einblendmenü „Ort“ und wähle einen Ort für den exportierten Rückblick aus.
Klicke auf das Einblendmenü „Ausrichtung“ und wähle „Querformat“, „Porträt“ oder „Quadratisch“.
Klicke auf das Einblendmenü „Seitenverhältnis“ und wähle ein Seitenverhältnis (16:9, 4:3 oder Original) aus.
Klicke auf „Sichern“.