
Erstellen von und Arbeiten mit Alben in der App „Fotos“ auf dem Mac
Du kannst Alben erstellen, um deine Fotos und Videos zu verwalten. Du kannst Fotos in mehreren Alben ablegen.
Klicke auf ein Album in der Seitenleiste, um seinen Inhalt anzuzeigen. Klicke zum Anzeigen von Alben, die du erstellt hast, auf „Alben“ in der Seitenleiste und doppelklicke dann rechts auf ein Album.
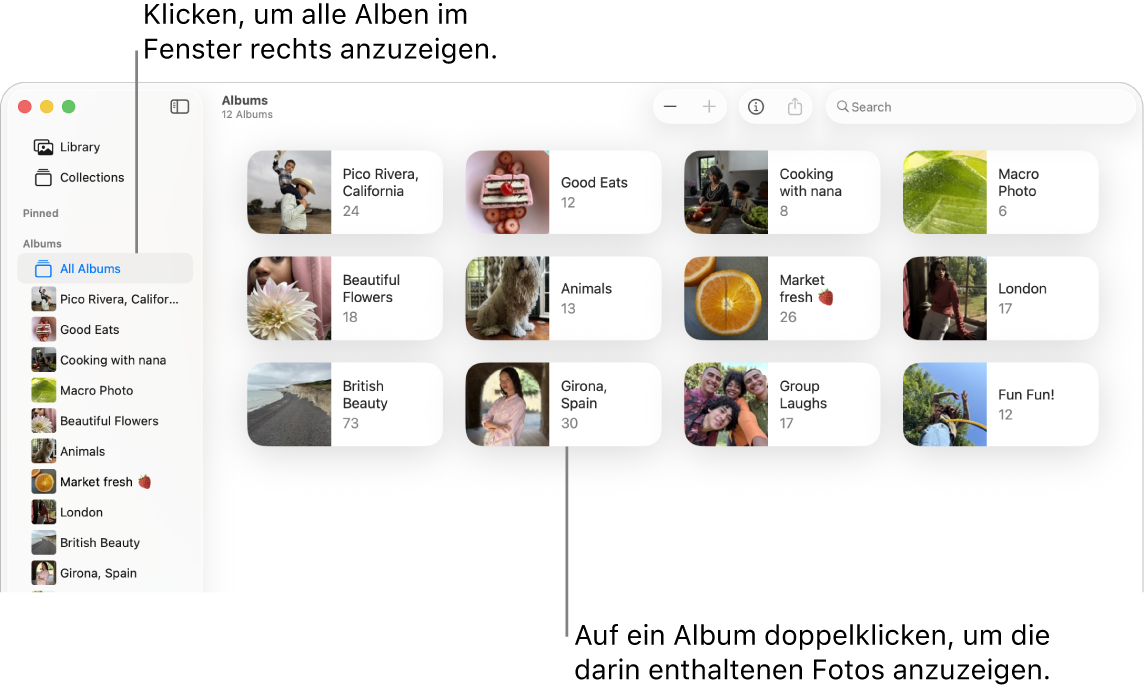
Weitere Informationen zum Erstellen von Alben, die Fotos automatisch auf der Basis von Kriterien sammeln, die du festgelegt hast, findest du unter Erstellen intelligenter Alben.
Album erstellen
Öffne die App „Fotos“
 auf deinem Mac.
auf deinem Mac.Führe einen der folgenden Schritte aus:
Neues leeres Album erstellen: Wähle „Ablage“ > „Neues Album“ oder halte den Zeiger in der Seitenleiste über „Alben“ und klicke auf
 . Wähle dann „Neues Album“.
. Wähle dann „Neues Album“.Neues Album aus einer Gruppe von Fotos erstellen: Wähle die Fotos aus, die im neuen Album hinzugefügt werden sollen, und wähle dann „Ablage“ > „Neues Album aus Auswahl“. Oder halte den Zeiger in der Seitenleiste über „Alben“, klicke auf
 und wähle dann „Neues Album aus Auswahl“.
und wähle dann „Neues Album aus Auswahl“.Tipp: Um schnell ein neues Album aus einer Gruppe von Fotos zu erstellen, wähle die Fotos aus, klicke dann bei gedrückter Control-Taste auf eines der ausgewählten Fotos und wähle „Hinzufügen zu“ > „Neues Album“.
Gib in der Seitenleiste einen Namen für das neue Album ein und drücke dann den Zeilenschalter.
Tipp: Du kannst das Schlüsselfoto für ein Album festlegen, d. h. das Foto, mit dem das Album im Fenster der App „Fotos“ dargestellt wird. Doppelklicke dazu auf das Album, um es zu öffnen, wähle das gewünschte Foto aus und wähle danach „Bild“ > „Als Schlüsselfoto festlegen“.
Fotos zu einem vorhandenen Album hinzufügen
Öffne die App „Fotos“
 auf deinem Mac.
auf deinem Mac.Wähle die Fotos aus, die du hinzufügen willst und führe einen der folgenden Schritte aus:
Bewege die ausgewählten Fotos in ein Album in der Seitenleiste.
Klicke bei gedrückter Control-Taste auf eines der ausgewählten Fotos und wähle „Hinzufügen zu“ > „[Name des Albums]“.
Tipp: Du kannst Fotos auch aus einem Ordner im Finder ![]() zu einem bereits vorhandenen Album hinzufügen, indem du den Ordner auf das gewünschte Album in der Seitenleiste ziehst. Um Speicherplatz zu sparen, kannst du die Fotos aus dem Ordner im Finder löschen.
zu einem bereits vorhandenen Album hinzufügen, indem du den Ordner auf das gewünschte Album in der Seitenleiste ziehst. Um Speicherplatz zu sparen, kannst du die Fotos aus dem Ordner im Finder löschen.
Fotos in einem Album entfernen oder neu anordnen
Öffne die App „Fotos“
 auf deinem Mac.
auf deinem Mac.Klicke in der Seitenleiste unter „Alben“ auf „Alle Alben“ und doppelklicke dann auf ein Album oder klicke in der Seitenleiste auf ein Album.
Wenn „Alle Alben“ nicht in der Seitenleiste angezeigt wird, bewege den Zeiger in der Seitenleiste über „Alben“ und klicke dann auf
 .
.Führe einen der folgenden Schritte aus:
Fotos alphabetisch nach Titel sortieren: Wähle „Darstellung“ > „Sortieren“ und danach „Automatisch nach Titel sortieren“.
Fotos nach Datum sortieren: Wähle „Darstellung“ > „Sortieren“ und danach „Automatisch nach Datum sortieren (aufsteigend)“ oder „Automatisch nach Datum sortieren (absteigend)“.
Fotos neu anordnen: Bewege die Fotos in die gewünschte Reihenfolge.
Fotos in ein anderes Album bewegen: Wähle die Fotos aus und bewege sie dann in ein anderes Album in der Seitenleiste. Du kannst auch bei gedrückter Control-Taste auf die Fotos klicken und „Hinzufügen zu“ > „[Albumname]“ auswählen.
Fotos aus einem Album entfernen: Wähle die Fotos aus und drücke die Rückschritttaste oder wähle „Bild“ > „[Anzahl] Fotos aus dem Album entfernen“.
Die Fotos werden nur aus diesem Album gelöscht, jedoch nicht aus anderen Alben in deiner Mediathek. Wenn du ein Foto versehentlich aus einem Album entfernt hast, wähle „Bearbeiten“ > „Widerrufen“, um es wiederherzustellen.
Hinweis: Du kannst keine einzelnen Fotos aus einem intelligenten Album löschen oder aus den Sammlungen, die für dich erstellt wurden, etwa „Videos“ oder „Serien“. Diese Fotos werden basierend auf den Suchkriterien der jeweiligen Sammlung automatisch zu diesen Sammlungen hinzugefügt.
Alben neu anordnen
Öffne die App „Fotos“
 auf deinem Mac.
auf deinem Mac.Klicke in der Seitenleiste unter „Alben“ auf ein Album.
Wenn deine Alben in der Seitenleiste nicht angezeigt werden, halte den Zeiger in der Seitenleiste über „Alben“ und klicke dann auf
 .
.Führe einen der folgenden Schritte aus:
Alben umbenennen: Klicke bei gedrückter Control-Taste auf ein Album, wähle „Album umbenennen“ aus und gib einen Namen für das Album ein.
Alben duplizieren: Klicke bei gedrückter Control-Taste auf ein Album und wähle „Album duplizieren“.
Alben zusammenführen: Bewege ein Album in ein anderes Album.
Alben alphabetisch nach Titel sortieren: Klicke bei gedrückter Control-Taste auf ein Album und wähle „Sortieren“ > „Automatisch nach Titel sortieren“.
Alben nach Datum sortieren: Klicke bei gedrückter Control-Taste auf ein Album und wähle „Sortieren“ > „Automatisch nach Datum sortieren (aufsteigend)“ oder „Automatisch nach Datum sortieren (absteigend)“.
Alben manuell neu anordnen: Bewege die Alben in die gewünschte Reihenfolge.
Alben löschen
Öffne die App „Fotos“
 auf deinem Mac.
auf deinem Mac.Klicke in der Seitenleiste bei gedrückter Control-Taste auf das Album, das gelöscht werden soll.
Wenn deine Alben in der Seitenleiste nicht angezeigt werden, halte den Zeiger in der Seitenleiste über „Alben“ und klicke dann auf
 .
.Wähle „Album löschen“ und klicke dann auf „Löschen“.
Das Album wird von deiner Mediathek und von iCloud entfernt, die Fotos und Videos von diesem Album verbleiben jedoch in deiner Fotomediathek. Wenn du ein Album versehentlich entfernt hast, wähle „Bearbeiten“ > „Löschen des Albums widerrufen“, um es wiederherzustellen.