
Textfelder in Pages für iCloud verketten
Du kannst zwei oder mehrere Textfelder verketten, sodass der Text von einem Textfeld in das nächste Feld umgebrochen werden kann. Das ist zum Beispiel hilfreich, wenn du einen Newsletter erstellst und mehrere Textspalten auf einer Seite darstellen oder eine Seitenleiste auf einer anderen Seite fortsetzen möchtest.
Reihen verketteter Textfelder werden als Verkettung bezeichnet und anhand derselben Farbe des Kreises oben in den Textfeldern identifiziert. Die Nummern in den Kreisen geben die Reihenfolge der Textfelder in der Verkettung an. Du kannst einer Verkettung Textfelder hinzufügen oder Textfelder aus einer Verkettung entfernen, deren Reihenfolge in der Verkettung ändern, sie in eine andere Verkettung bewegen und vieles mehr.
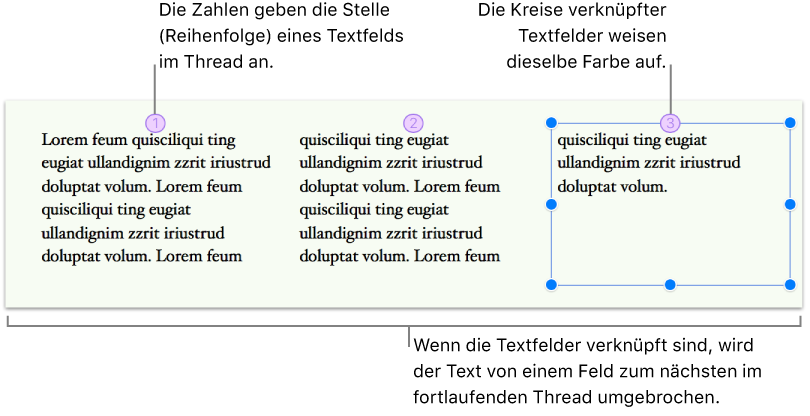
Hinweis: Wenn Du in deinem gesamten Dokument (oder in einem Abschnitt) Spalten verwenden möchtest, anstatt mehrere Textfelder zu verketten, siehe Textspalten formatieren.
Eine neue Verkettung erstellen
Du kannst eine Verkettung mit einem leeren Textfeld starten oder mit einem Textfeld, das bereits etwas beinhaltet. Wenn du zum Beispiel das Layout des Dokuments festlegen möchtest, bevor du Inhalte hinzufügst, kannst du mehrere leere Textfelder hinzufügen, diese an beliebigen Stellen auf der Seite positionieren und sie anschließend verketten. Du kannst aber auch mit einem Textfeld starten, das bereits etwas beinhaltet, und anschließend bei Bedarf weitere Textfelder verketten, um deinen Text aufzunehmen.
Wähle das Textfeld aus, mit dem du die Verkettung starten möchtest. Klicke anschließend oben auf den weißen Kreis.
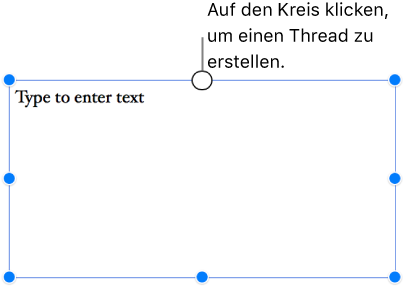
Der Kreis wird mit einer Farbe gefüllt und die Nummer 1 gibt an, dass dieses Feld eine Verkettung startet.
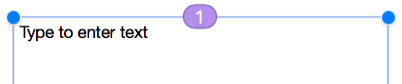
Wenn du eine andere Nummer siehst oder wenn die Farbe mit einer bestehenden Verkettung übereinstimmt, dann wurde das Textfeld stattdessen mit einer bestehenden Verkettung verkettet. Klicke auf den Kreis und wähle „Neue Verkettung erstellen“ aus, um mit dem Feld eine neue Verkettung zu starten.
Führe für jedes weitere Textfeld, das du der Verkettung hinzufügen möchtest, einen der folgenden Schritte aus:
Wenn das Textfeld leer ist: Wähle es aus und klicke anschließend oben auf den weißen Kreis.
Wenn das Textfeld Text enthält: Wähle es aus und klicke anschließend oben auf den weißen Kreis. Damit wird eine neue Verkettung gestartet. Um stattdessen der bestehenden Verkettung beizutreten, klicke erneut auf den Kreis, wähle die Verkettung aus, an der du dich beteiligen möchtest, und klicke auf „Zusammenführen“. Der Inhalt des aktuellen Textfelds wird am Ende der Verkettung hinzugefügt.
Du siehst den Dialog „Zusammenführen“ nur dann, wenn du Textfelder zum ersten Mal zusammenführst. Danach wird der Inhalt automatisch zusammengeführt.
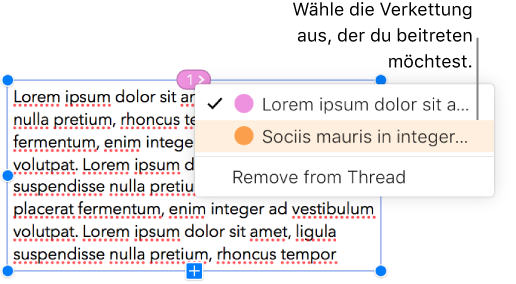
Der Kreis jedes von dir hinzugefügten Textfelds wird mit der Farbe gefüllt, die im ersten Textfeld verwendet wurde. Außerdem wird eine Nummer hinzugefügt, die die Reihenfolge in der Verkettung anzeigt. (Du kannst die Reihenfolge jederzeit ändern).
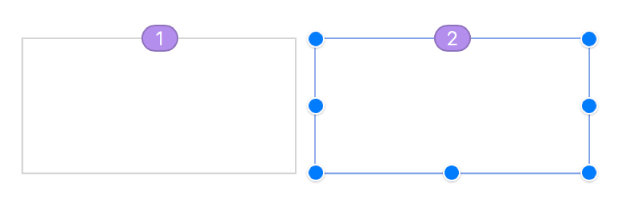
Gib Text in das erste Textfeld einer leeren Verkettung ein oder füge zu bestehendem Text in der Verkettung hinzu, um der Verkettung Inhalte hinzuzufügen.
Wenn das letzte Textfeld in der Verkettung unten ein Symbol für den Textüberlauf
 aufweist, das angibt, dass es mehr Text enthält, als in das Textfeld passt, führe einen der folgenden Schritte aus:
aufweist, das angibt, dass es mehr Text enthält, als in das Textfeld passt, führe einen der folgenden Schritte aus:Bewege das Symbol für den Textüberlauf oder einen beliebigen Aktivpunkt zur Größenanpassung, bis der gesamte Text sichtbar ist.
Bewege die Aktivpunkte zur Größenanpassung anderer Textfelder in der Verkettung, bis dein Text in die bestehenden Textfelder passt.
Füge der Verkettung ein weiteres Textfeld hinzu.
Verkettete Textfelder neu anordnen
Wenn eine Verkettung auf einer Seite aus mehr als einem verketteten Textfeld besteht und du bewegst eines der Textfelder an eine neue Stelle auf derselben Seite, dann wird dessen Inhalt nicht automatisch neu umgebrochen, um die neue Stelle zu reflektieren. Wenn du dem Textfeld stattdessen eine neue Reihenfolge zuweist, wird sein Inhalt natürlich neu umgebrochen.
Wähle das verkettete Textfeld aus, dessen Reihenfolge du ändern möchtest, und klicke anschließend oben auf den Kreis.
Bewege den Zeiger in dem erscheinenden Einblendmenü auf „Layoutreihenfolge“ und wähle in dem zweiten Einblendmenü eine neue Nummer in der Reihenfolge aus.
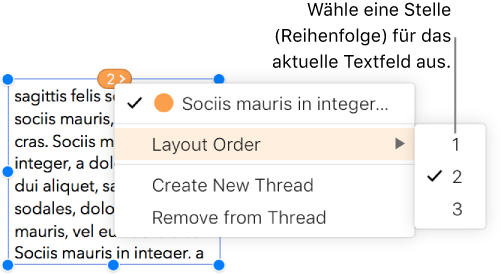
Der Text in der Verkettung wird aktualisiert, um die neue Reihenfolge zu reflektieren.
Hinweis: Wenn sich eine Verkettung über mehr als eine Seite erstreckt und du bewegst ein Textfeld auf eine andere Seite (anstatt seine Position auf derselben Seite zu ändern), dann wird die Nummerierung der Textfelder in der Verkettung automatisch angepasst, sodass der Text auf natürliche Weise umgebrochen wird.
Textfeld einer anderen Verkettung zuweisen
Es bietet sich möglicherweise an, ein Textfeld einer anderen Verkettung zuzuweisen, wenn es aufgrund seiner Position auf der Seite ideal zur anderen Verkettung passt und du die Elemente auf der Seite nicht neu anordnen möchtest, oder wenn es einfach mit der falschen Verkettung verkettet wurde.
Wenn du ein Textfeld neu zuweist, das das einzige Textfeld in der Verkettung war, dann werden das Textfeld und dessen Inhalt zur neuen Verkettung hinzugefügt. Wenn du ein Textfeld neu zuweist, das eines von mehreren Textfeldern in einer Verkettung war, dann wird der neuen Verkettung nur das Textfeld zugewiesen. Sein Inhalt wird in den verbleibenden Textfeldern der ursprünglichen Verkettung neu umgebrochen.
Wähle das Textfeld aus, das du neu zuweisen möchtest, klicke oben auf den Kreis, anschließend auf das Einblendmenü und wähle die Verkettung aus, zu der es gehören soll.
Wenn du einen Dialog mit der Frage siehst, ob die Inhalte zusammengeführt werden sollen, klicke auf „Zusammenführen“. Du siehst den Dialog „Zusammenführen“ nur dann, wenn du Textfelder mit Text zum ersten Mal zusammenführst. Danach wird der Inhalt automatisch zusammengeführt.
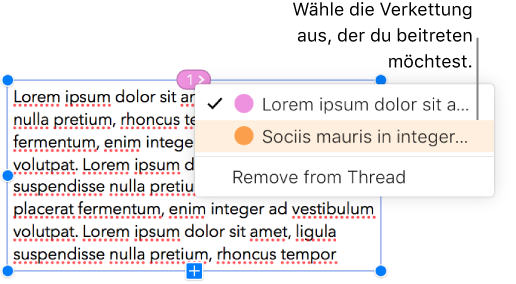
Das Textfeld wird der Verkettung anhand seiner Position auf der Seite hinzugefügt. Du musst deine Textfelder möglicherweise neu anordnen, damit der Text auf natürliche Weise umgebrochen wird.
Eine neue Verkettung von einem verketteten Textfeld aus starten
Du kannst eine neue Verkettung mit einem Textfeld starten, das bereits mit einer Verkettung verkettet ist. Die Verkettung des Textfelds zu seiner ursprünglichen Verkettung wird getrennt. Das Textfeld wird entleert und sein Inhalt mit den verbleibenden Textfeldern der ursprünglichen Verkettung zusammengeführt.
Diese Funktion kann hilfreich sein, wenn die Position eines verketteten Textfelds mit der Position übereinstimmt, an der du eine neue Verkettung starten möchtest, und du das Seitenlayout nicht ändern möchtest.
Wähle das verkettete Textfeld aus, das du zum Starten einer neuen Verkettung verwenden möchtest. Klicke oben auf den Kreis und wähle anschließend „Neue Verkettung erstellen“ aus.
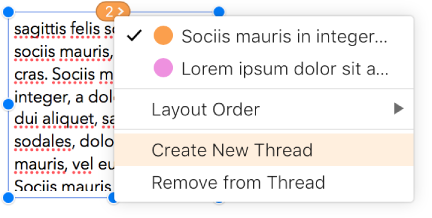
Stil des gesamten Texts und aller Textfelder in einer Verkettung ändern
Du kannst den Stil aller Textfelder in einer Verkettung gleichzeitig ändern. Du kannst den Feldern z. B. einen Rahmen hinzufügen oder die Felder mit einer Farbe füllen. Du kannst auch die Schrift, Größe oder den Stil des gesamten Texts in einer Verkettung ändern. Wenn du eine Verkettung bearbeitest, werden die Konturen aller Textfelder in der Verkettung angezeigt, damit die vorgenommenen Änderungen einfacher nachzuvollziehen sind.
Führe beliebige der folgenden Schritte aus:
Stil des gesamten Texts ändern: Klicke an eine beliebige Stelle im Text der Verkettung (um eine Einfügemarke zu platzieren). Drücke Befehl-A (auf einem Mac) oder Strg-A (auf einem Windows-Computer), um den gesamten Text auszuwählen, und nimm anschließend deine Änderungen im Tab „Stil“ der rechten Seitenleiste „Format“
 vor.
vor.Stil aller Textfelder ändern: Klicke bei gedrückter Ctrl-Taste auf eines der Textfelder, wähle „Alle Textfelder in der Verkettung auswählen“ aus dem Kontextmenü aus und nimm anschließend deine Änderungen im Tab „Stil“ der rechten Seitenleiste „Format“
 vor.
vor.
Verkettung eines Textfelds trennen
Wenn du die Verkettung eines Textfelds trennst und es befinden sich weitere Textfelder in der Verkettung, wird der Inhalt des Textfelds mit diesen zusammengeführt. Wenn es sich beim Textfeld um das einzige Feld in der Verkettung handelt, wird es in ein Standardtextfeld mit Inhalt umgewandelt.
Wähle das Textfeld aus. Klicke oben auf den Kreis und wähle anschließend „Aus Verkettung entfernen“ aus dem Einblendmenü aus.
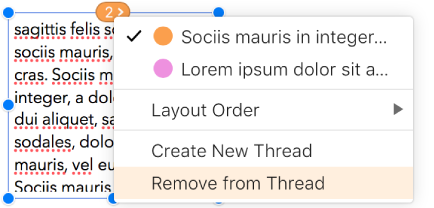
Ein verkettetes Textfeld löschen
Wenn du ein verkettetes Textfeld löschst, wird dessen Text mit den verbleibenden Textfeldern in der Verkettung zusammengeführt. Wenn es sich beim Textfeld um das einzige Feld in der Verkettung handelt, werden das Textfeld und dessen Inhalt gelöscht.
Wähle das Textfeld aus und drücke anschließend auf die Taste „Entf“.
Für verkettete Textfelder ist immer „Auf Seite bleiben“ aktiviert, um dir bei der Positionierung deiner Verkettungen zu helfen. Informationen zum Verankern von Objekten findest du unter Objekte in Pages für iCloud mit Text platzieren.