
Lesezeichen in Pages für iCloud hinzufügen und verknüpfen
Du kannst deinem Dokument Lesezeichen hinzufügen, damit du schnell zu bestimmten Inhalten navigieren kannst. Lesezeichen werden im Dokument nicht angezeigt. Du kannst sie aber im Tab „Lesezeichen“ in der Seitenleiste „Dokument“ sehen.
Um anderen Lesern einen schnellen Zugriff auf mit Lesezeichen versehene Informationen zu ermöglichen, kannst du im Textkörper Links zu den Lesezeichen hinzufügen. Wenn du beispielsweise eine Seite mit einer wichtigen Tabelle mit einem Lesezeichen versiehst, kannst du von einem beliebigen Text in deinem Dokument, der auf diese Tabelle verweist, eine Verknüpfung zu dieser Seite herstellen. Du kannst auch Links zu Inhalten hinzufügen, die mit bestimmten Absatzstilen formatiert sind. Dies erleichtert die Verknüpfung von Kapitelüberschriften, Zwischenüberschriften usw.
Du kannst Lesezeichen nur in Textverarbeitungsdokumenten hinzufügen und verknüpfen. In Dokumenten mit Seitenlayout kannst du jedoch Seiten verknüpfen.
Lesezeichen hinzufügen
Wähle den Text aus, den du mit einem Lesezeichen versehen möchtest, oder platziere die Einfügemarke an die Stelle, an der du ein Lesezeichen hinzufügen möchtest.
Hinweis: Du kannst nur Text im Textkörper mit Lesezeichen versehen, nicht aber Text in Textfeldern, Formen, Tabellen, Diagrammen, Kopf- oder Fußzeilen.
Klicke in der rechten Seitenleiste „Dokument“
 auf den Tab „Lesezeichen“.
auf den Tab „Lesezeichen“.Wenn du den Tab „Lesezeichen“ nicht siehst, arbeitest du möglicherweise in einem Dokument mit Seitenlayout, das keine Lesezeichen unterstützt.
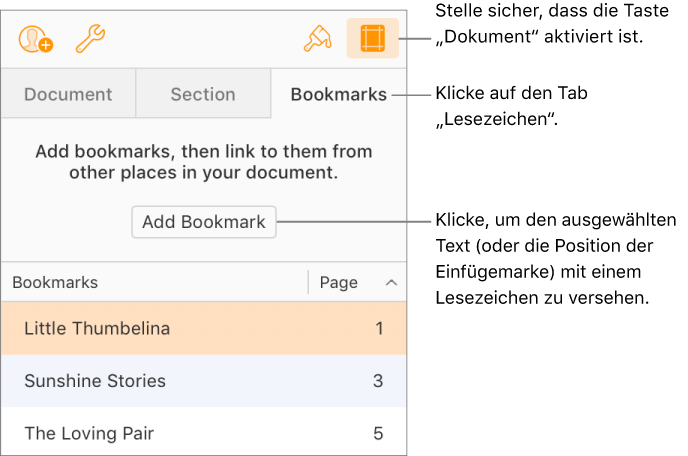
Klicke auf „Lesezeichen“ hinzufügen.
Das Lesezeichen wird in der Liste „Lesezeichen“ angezeigt. Klicke auf das Lesezeichen in der Liste, um zum Lesezeichen in deinem Dokument zu gelangen.
Zu einem Lesezeichen springen
Klicke in der rechten Seitenleiste „Dokument“
 auf den Tab „Lesezeichen“.
auf den Tab „Lesezeichen“.Klicke auf ein Lesezeichen in der Liste.
Das Dokument springt zum Lesezeichen und hebt es hervor.
Lesezeichen verknüpfen
Du kannst einen beliebigen Text in einem Textverarbeitungsdokument auswählen und ihn mit einem bereits erstellten Lesezeichen verknüpfen.
Wähle den Text aus, den du in einen Link umwandeln möchtest.
Führe einen der folgenden Schritte aus:
Klicke in der Symbolleiste auf die Taste „Einfügen“
 und wähle anschließend „Link“ > „Lesezeichen“ aus.
und wähle anschließend „Link“ > „Lesezeichen“ aus.Klicke bei gedrückter Ctrl-Taste (auf einem Mac) oder bei gedrückter rechter Maustaste (auf einem Windows-Computer) auf den ausgewählten Text. Wähle anschließend „Link hinzufügen“ > „Lesezeichen“ aus.
Klicke auf das Einblendmenü „Lesezeichen“ und wähle anschließend das Lesezeichen aus, das du verknüpfen möchtest.
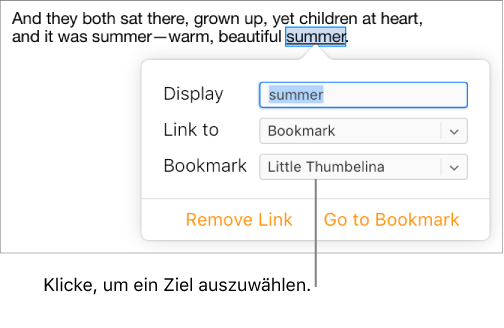
Klicke auf die Taste „Zum Lesezeichen“, um die Position des Lesezeichens zu überprüfen, oder klicke außerhalb der Steuerelemente „Lesezeichen“, um sie zu schließen.
Vorgeschlagene Lesezeichen verknüpfen und verwalten
Du kannst Links zu Lesezeichen erstellen, die Pages für iCloud anhand der Absatzstile in deinem Dokument vorschlägt. Wenn du beispielsweise den Absatzstil „Überschrift“ für deine Kapitelüberschriften verwendest, enthalten die vorgeschlagenen Lesezeichen alle Kapitelüberschriften in deinem Dokument, um eine entsprechende Verknüpfung zu erleichtern. Du kannst auch auswählen, welche Absatzstile zum Generieren von Vorschlägen verwendet werden sollen.
Wähle den Text aus, den du in einen Link umwandeln möchtest.
Führe einen der folgenden Schritte aus:
Klicke in der Symbolleiste auf die Taste „Einfügen“
 und wähle anschließend „Link“ > „Lesezeichen“ aus.
und wähle anschließend „Link“ > „Lesezeichen“ aus.Klicke bei gedrückter Ctrl-Taste (auf einem Mac) oder bei gedrückter rechter Maustaste (auf einem Windows-Computer) auf den ausgewählten Text. Wähle anschließend „Link hinzufügen“ > „Lesezeichen“ aus.
Klicke auf das Einblendmenü „Lesezeichen“ und führe dann einen der folgenden Schritte aus:
Vorgeschlagenes Lesezeichen auswählen: Wähle unter „Vorgeschlagene Lesezeichen“ ein Ziel aus.
Wenn dein Dokument keine Absatzstile verwendet, siehst du möglicherweise keine Vorschläge.
Neue vorgeschlagene Lesezeichen generieren: Wähle (unten im Einblendmenü) „Vorschläge einrichten“ oder „Vorschläge verwalten“ aus, aktiviere die Markierungsfelder neben den Absatzstilen, die du für Lesezeichen verwenden möchtest, und klicke anschließend auf „Fertig“. Um einen neuen Vorschlag zu verknüpfen, klicke erneut auf das Einblendmenü „Lesezeichen“ und wähle ein Ziel aus.
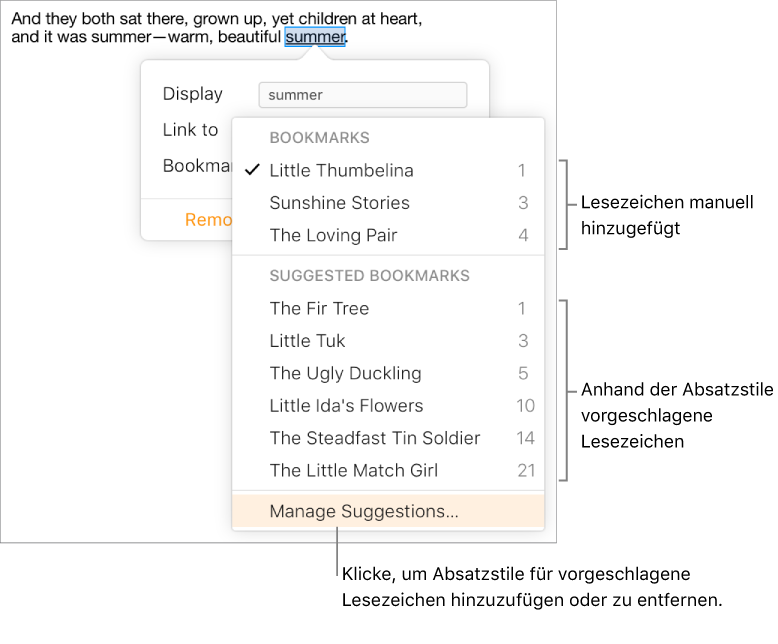
Klicke auf „Zum Lesezeichen“, um die Position des Lesezeichens zu überprüfen, oder klicke außerhalb der Steuerelemente „Lesezeichen“, um sie zu schließen.
Lesezeichen umbenennen oder entfernen
Du kannst ein Lesezeichen umbenennen oder löschen, ohne dass sich dies auf den mit dem Lesezeichen versehenen Text im Dokument auswirkt.
Klicke in der rechten Seitenleiste „Dokument“
 auf den Tab „Lesezeichen“.
auf den Tab „Lesezeichen“.Führe einen der folgenden Schritte aus:
Lesezeichen umbenennen: Doppelklicke auf den Namen in der Liste und gib anschließend einen neuen Namen ein.
Lesezeichen entfernen: Klicke auf den Namen in der Lesezeichenliste und drücke anschließend auf die Löschtaste auf deiner Tastatur.
Wenn du ein Lesezeichen löschst, das mit einem Link versehen ist, wird der Link unterbrochen. Achte darauf, dass du den Link aus dem Text entfernst.
Link zu einem Lesezeichen entfernen
Du kannst einen Link entfernen, ohne den Text in deinen Dokument zu ändern.
Klicke auf den Link in deinem Dokument.
Klicke auf „Bearbeiten“ und anschließend auf „Link entfernen“.