
Rahmen und Linien in Pages für iCloud hinzufügen
Du kannst eine durchgehende, gestrichelte oder gepunktete Linie über, unter oder über und unter einem Absatz hinzufügen. Du kannst auch einen durchgehenden, gestrichelten oder gepunkteten Rahmen um einen oder mehrere Absätze oder die gesamte Seite hinzufügen.
Absätzen einen Rahmen oder eine Linie hinzufügen
Klicke in den Absatz oder wähle den Text aus, dem du einen Rahmen oder eine Linie hinzufügen möchtest.
Klicke oben in der rechten Seitenleiste „Format“
 auf die Taste „Layout“.
auf die Taste „Layout“.Aktiviere das Markierungsfeld „Rahmen & Linien“, klicke anschließend auf das darunterliegende Einblendmenü und wähle den Linientyp (durchgehend, gestrichelt oder gepunktet) aus.
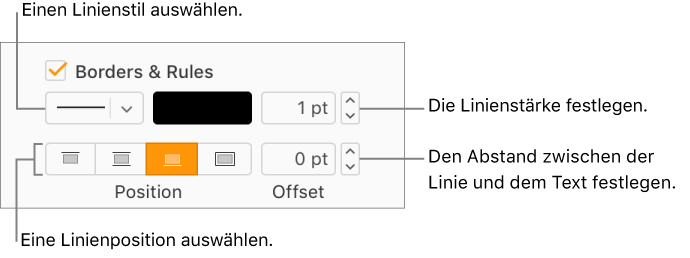
Führe beliebige der folgenden Schritte aus:
Position der Linie festlegen: Klicke auf eine Positionstaste.
Stärke der Linie ändern: Klicke auf die Pfeile für das Wertfeld neben den Steuerelementen für die Linienfarbe.
Farbe der Linie ändern: Klicke auf das Farbfeld, um eine Farbe auszuwählen, die deiner Vorlage entspricht. Klicke auf das Farbrad, um aus einer größeren Farbvielfalt auszuwählen.
Weißraum zwischen dem Rahmen oder der Linie und dem Text ändern: Klicke auf die Pfeile „Versatz“.
Um den Rahmen oder die Linie zu entfernen, klicke in den Absatz mit dem Rahmen oder der Linie und deaktiviere dann das Markierungsfeld „Rahmen & Linien“.
Rahmen oder Linie entfernen
Wenn du mehrere Rahmen oder Linien hast oder dir nicht sicher bist, wie diese hinzugefügt wurden, versuche, sie mit diesen Methoden zu entfernen.
Klicke oben in der rechten Seitenleiste „Format“
 auf die Taste „Layout“.
auf die Taste „Layout“.Führe einen der folgenden Schritte aus:
Linie entfernen: Klicke in den Text (oder, falls kein Text vorhanden ist, in den Leerraum) direkt über der Linie. Wenn das Markierungsfeld „Rahmen & Linien“ in der Seitenleiste nicht aktiviert ist, klicke in den Text (oder den Leerraum) direkt unter der Linie. (Wenn sich die Einfügemarke im Absatz befindet, dem die Linie hinzugefügt wurde, wird das Markierungsfeld als aktiviert angezeigt.)
Rahmen um mehrere Absätze entfernen: Ziehe, um alles (Text, Leerzeilen usw.) innerhalb des Rahmens auszuwählen.
Rahmen um einen einzelnen Satz oder Absatz entfernen: Klicke auf eine beliebige Stelle im Text.
Rahmen um eine oder mehrere leere Zeilen (ohne Text) entfernen: Wenn sich nur eine leere Zeile innerhalb des Rahmens befindet, klicke innerhalb des Rahmens. Wenn es mehrere leere Zeilen gibt, ziehe, um alles innerhalb des Rahmens auszuwählen.
Deaktiviere das Markierungsfeld „Rahmen & Linien“.
Du kannst auch einen leeren Rahmen oder eine Linie mit leeren Zeilen darüber oder darunter entfernen, indem du die leeren Zeilen auswählst und dann die Rückschritttaste auf deiner Tastatur drückst.
Hinweis: Wenn du Probleme hast, einen Rahmen oder eine Linie wie oben beschrieben zu entfernen, klicke darauf. Wenn Aktivpunkte für die Auswahl erscheinen, handelt es sich um ein Formobjekt. Drücke die Rückschritttaste auf deiner Tastatur, um es zu entfernen. (Wenn du ein kleines x an den Ecken eines Rahmens oder an den Enden einer Linie siehst, ist die Form geschützt. Du musst den Schutz aufheben, bevor du sie löschen kannst.)