Form in der App „Keynote“ auf der Apple Vision Pro hinzufügen und bearbeiten
Die Formensammlung enthält hunderte von Formen in zahlreichen Kategorien. Nachdem du eine Form zu einer Folie hinzugefügt hast, kannst du die Form auf verschiedene Weise anpassen. So kannst du beispielsweise aus einem Standardstern mit fünf Spitzen einen 20-strahligen Stern machen oder die Rundung der Ecken eines Quadrats anpassen. Du kannst außerdem Text im Innern einer Form hinzufügen und eine Form mit einer Farbe oder einem Bild auffüllen.
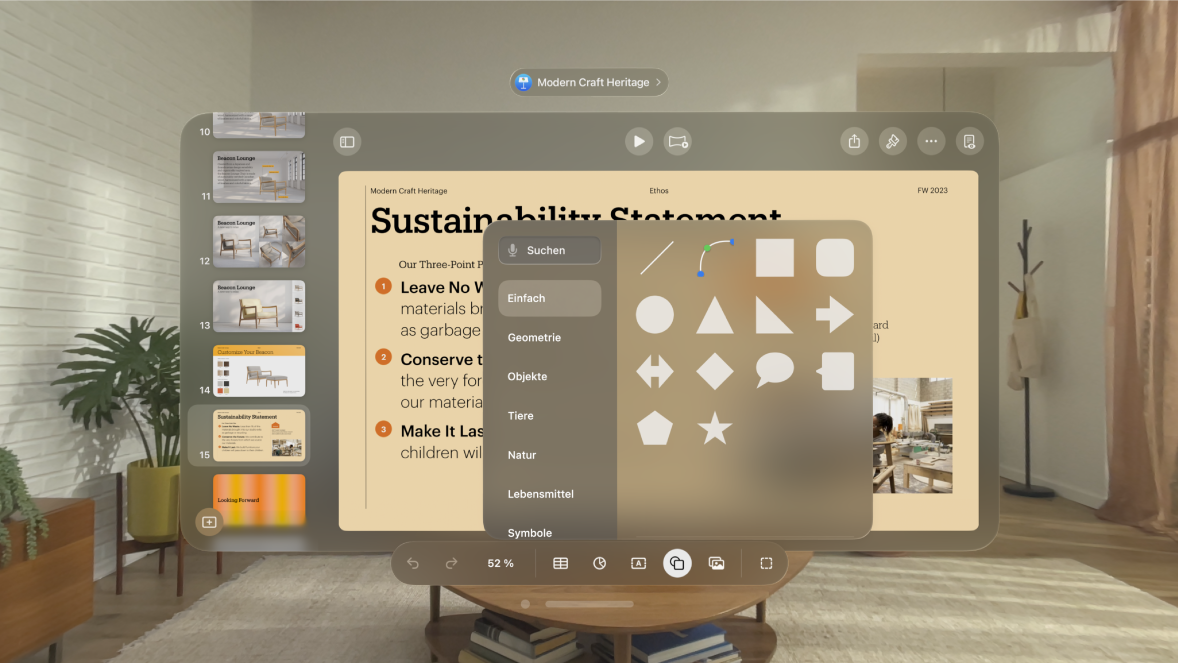
Formen oder Linien hinzufügen
Tippe in der Symbolleiste unten im Fenster auf

Zum Suchen nach einer Form gib ihren Namen in das Suchfeld ein, das oben in der Formensammlung angezeigt wird.
Tippe dann die Finger auf der Form zusammen und ziehe die Form, um sie auf der Folie neu zu positionieren.
Eigenschaften von Formen oder Linien anpassen
Du kannst die Eigenschaften jeder einfachen Form (in der Kategorie „Einfach“ der Formensammlung) ändern, die nach Auswahl mit einem grünen Punkt versehen wird. Du kannst zum Beispiel zu einem Stern mit fünf Spitzen weitere Spitzen hinzufügen.
Hinweis: Auf der Apple Vision Pro musst du die Form möglicherweise vergrößern, um den grünen Punkt zu sehen. Du kannst die Form wieder auf ihre ursprüngliche Größe verkleinern, nachdem du deine Änderungen vorgenommen hast.
Tippe auf eine Form, um sie auszuwählen.
Führe beliebige der folgenden Schritte aus:
Form der abgerundeten Ecken eines Rechtecks ändern: Tippe die Finger auf einem grünen Punkt zusammen und ziehe den Punkt in Richtung Ecke, um die Rundung eckiger zu machen, und weg von der Ecke, um sie runder zu machen.
Anzahl der Spitzen eines Sterns ändern: Tippe die Finger auf dem äußeren grünen Punkt zusammen und ziehe den Punkt im Uhrzeigersinn, um Punkte hinzuzufügen, oder gegen den Uhrzeigersinn, um sie zu entfernen. Ein Stern kann zwischen drei und zwanzig Spitzen haben.
Form der Spitzen eines Sterns ändern: Tippe die Finger auf dem inneren grünen Punkt zusammen und ziehe den Punkt zur Sternmitte, um die Spitzen länger und schmaler zu machen, oder weg von der Mitte, um die Spitzen kürzer und breiter zu machen.
Form eines Beschreibungsfelds oder einer Sprechblase ändern: Tippe die Finger auf dem grünen Punkt an der Blasenform zusammen und ziehe den Punkt, um die Form zu ändern. Tippe die Finger auf dem grünen Punkt an der Spitze zusammen und ziehe den Punkt, um die Länge und Position der Fahne bzw. Hinweislinie zu ändern. Tippe die Finger auf dem grünen Punkt am Ausgangspunkt der Spitze bzw. Hinweislinie zusammen und ziehe den Punkt, um deren Breite zu ändern.
Anzahl der Seiten eines Polygons ändern: Tippe die Finger auf dem grünen Punkt zusammen und ziehe den Punkt im oder gegen den Uhrzeigersinn, um die Anzahl der Seiten anzupassen.
Proportionen von Pfeilen anpassen: Tippe die Finger auf dem grünen Punkt zusammen und ziehe den Punkt zur Pfeilspitze hin, um die Pfeilspitze flacher zu machen, oder ziehe den Punkt seitlich, um den Pfeilschaft breiter zu machen.
Linie bewegen: Tippe die Finger auf der Linie zusammen und ziehe sie an die gewünschte Position.
Länge oder Drehung einer Linie ändern: Tippe die Finger auf den blauen Punkten an den Enden zusammen und ziehe die Punkte.
Krümmung einer gebogenen Linie anpassen: Tippe die Finger auf dem grünen Punkt in der Mitte der Linie zusammen und ziehe den Punkt.
Du kannst auch die Eigenschaften einer Form bearbeiten, indem du die entsprechenden Werte änderst. Du kannst z. B. die Spitzen eines Sterns, den Radius von Ecken bei einem abgerundeten Rechteck oder das Ende einer Sprechblase anpassen. Tippe in der Navigationsleiste oben im Fenster auf

Kurvenkrümmung und Ecken bearbeiten
Du kannst eine gebogene Linie bearbeiten, um die einzelnen Linienpunkte mit rechten Winkeln (Ecken) oder Bögen (Kurven) zu verbinden. Bei der Bearbeitung kannst du schnell Ecken in Kurven und umgekehrt ändern.
Tippe auf die gebogene Linie, um sie auszuwählen. Tippe dann in der Navigationsleiste oben im Fenster auf

Tippe im Tab „Stil“ des Menüs, das daraufhin angezeigt wird, auf „Verbindung“ und anschließend auf „Kurve“ oder „Ecke“.
Zwei Objekte durch eine Linie verbinden
Du kannst zwei Objekte durch eine gekrümmte, gerade oder rechtwinklige Verbindungslinie verbinden. Wenn du eines oder mehrere verbundene Objekte bewegst, bleiben diese durch die Linie verbunden. Dies ist besonders beim Erstellen von Flowcharts nützlich.
Füge vor dieser Aufgabe zwei oder mehr Objekte zu der Folie hinzu, die verbunden werden soll.
Wähle zwei Objekte aus und tippe in der Symbolleiste unten im Fenster auf

Tippe in der Kategorie „Einfach“ auf eine gebogene Linie, um sie auf der Folie hinzuzufügen.
Führe beliebige der folgenden Schritte aus:
Eine gebogene Linie in eine gerade Verbindungslinie oder eine Verbindungslinie mit einem rechten Winkel umändern: Tippe auf die Linie, um sie auszuwählen. Tippe dann in der Navigationsleiste oben im Fenster auf

Abstand zwischen den Endpunkten der Linie und den verbundenen Formen ändern: Tippe auf die Linie, um sie auszuwählen. Tippe dann in der Navigationsleiste oben im Fenster auf

Position der Winkel oder der Kurve ändern: Tippe die Finger auf dem grünen Punkt zusammen und ziehe den Punkt (du musst die Linie möglicherweise verlängern, um ihn zu sehen).
Du kannst das Aussehen der Verbindungslinie anpassen, indem du die Stärke, die Farbe und den Linienstil änderst und Effekte wie einen Schatten und eine Spiegelung hinzufügst. Weitere Informationen findest du unter Darstellung eines Objekts in der App „Keynote“ auf der Apple Vision Pro ändern.
Eigene Form sichern
Tippe auf eine eigene Form, tippe in der Formatierungsleiste, die daraufhin eingeblendet wird, auf

Die Form wird in der Kategorie „Meine Formen“ in der Formensammlung gesichert. Diese Kategorie wird nur angezeigt, wenn du eigene Formen hast. Formen werden in der Formensammlung in der Reihenfolge ihrer Erstellung angezeigt. Du kannst diese Reihenfolge nicht ändern.
Tippe in der Formensammlung die Finger auf der soeben erstellten Form zusammen und halte die Finger gedrückt. Tippe dann auf „Umbenennen“.
Gib den neuen Namen für die Form ein.