
Browserverlauf in Safari und „Karten“ schützen
Suchverläufe und Caches für Browser und andere Apps regelmäßig zu prüfen und zu löschen, ist eine nützliche Maßnahme, wenn du befürchtest, dass jemand auf dein Gerät zugreift. Viele Apps speichern Informationen darüber, wonach du gesucht hast, sodass du diese in Zukunft auf einfache Weise wiederfinden kannst. Wenn du beispielsweise die App „Karten“ verwendest, kann ein Verlauf der Orte, nach denen du gesucht hast oder zu denen du navigiert bist, die Rückkehr zum kürzlich besuchten Ort vereinfachen.
Wenn du dich in einer unsicheren persönlichen Situation befindest und online Sicherheitsstrategien recherchieren musst, aber nicht möchtest, dass Safari Informationen über die von dir besuchten Webseiten speichert, kannst du auf dem iPhone, iPad und Mac ein Fenster für privates Surfen öffnen. Wenn du den Modus „Privates Surfen“ verwendest werden deine Surfaktivitäten nicht gespeichert und nicht mit deinen anderen Geräten geteilt. Wenn du deine Geräte auf iOS 17, iPadOS 17 oder macOS 14 (oder neuer) aktualisiert hast, sperrt Safari außerdem die Tabs für privates Surfen nach einem Zeitraum ohne Aktivität. Sie können dann nur mit deinem Passwort, deinem Gerätecode, deiner Face ID oder Touch ID geöffnet werden. So sind deine Daten geschützt, wenn du nicht in der Nähe deines Geräts bist. Du kannst den Browserverlauf löschen und ein Fenster für privates Surfen auf dem iPhone, iPad und Mac öffnen.

Tipps und Informationen: Wenn du eine der folgenden Aufgaben anzeigen möchtest, wähle die Plustaste ![]() neben dem Titel aus.
neben dem Titel aus.
Browserverlauf löschen
Wenn du online Informationen über Sicherheitsstrategien recherchiert hast und befürchtest, dass andere deinen Browserverlauf sehen können, kannst du alle Daten deiner Surfaktivitäten löschen, die in der App „Safari“ erfasst werden.
Auf iPhone oder iPad: Wähle „Einstellungen“
 > „Safari“ > „Verlauf und Websitedaten löschen“.
> „Safari“ > „Verlauf und Websitedaten löschen“.Auf dem Mac: Öffne die App „Safari“
 , wähle „Verlauf“ > „Verlauf löschen“, klicke auf das Einblendmenü und wähle aus, für welchen Zeitraum der Verlauf gelöscht werden soll.
, wähle „Verlauf“ > „Verlauf löschen“, klicke auf das Einblendmenü und wähle aus, für welchen Zeitraum der Verlauf gelöscht werden soll.
Wenn du den Verlauf löschst, werden alle Daten deiner Surfaktivitäten gelöscht, die in der App „Safari“ gespeichert werden, darunter:
Verlauf der Webseiten, die du besucht hast
Liste der vorherigen und nächsten Seiten für geöffnete Webseiten
Liste oft besuchter Seiten
Aktuelle Suchanfragen
Symbole von Webseiten
Gespeicherte Schnappschüsse von geöffneten Webseiten
Liste der Downloads (geladene Dateien werden nicht gelöscht)
Websites, für die du die schnelle Website-Suche aktiviert hast
Websites, die die Nutzung deines Standorts angefordert haben
Websites, die dich um Erlaubnis zum Senden von Mitteilungen gefragt haben
Letzte Routen und Favoriten in der App „Karten“ auf iPhone und iPad löschen
Öffne die App „Karten“
 und scrolle im Suchfeld nach unten zu „Zuletzt“.
und scrolle im Suchfeld nach unten zu „Zuletzt“.Führe einen der folgenden Schritte aus:
Streiche auf einer benutzten Route nach links.
Tippe auf „Mehr“ direkt über der Liste und streiche auf einer benutzten Route nach links. Tippe zum Löschen einer Route über der betreffenden Route auf „Löschen“.
Wenn du einen Ort aus den Favoriten entfernen willst, scrolle zu „Favoriten“ und tippe auf „Mehr“. Streiche auf dem favorisierten Ort, der gelöscht werden soll, von rechts nach links oder tippe auf „Bearbeiten“ und dann auf
 , um mehrere Favoriten zu entfernen.
, um mehrere Favoriten zu entfernen.
Benutzte Routen und Favoriten in der App „Karten“ auf dem Mac löschen
Öffne die App „Karten“
 und scrolle in der Seitenleiste zu „Zuletzt“.
und scrolle in der Seitenleiste zu „Zuletzt“.Klicke unter „Zuletzt“ auf „Verlauf löschen“.
Wenn du einen Ort aus den Favoriten löschen willst, klicke bei gedrückter Control-Taste auf einen Ort (in der Seitenleiste unter „Favoriten“) und wähle „Aus Favoriten entfernen“.
Fenster für privates Surfen auf dem iPhone öffnen
Öffne die App „Safari“
 und tippe dann auf
und tippe dann auf  .
.Tippe auf
 in der Mitte der Tableiste am unteren Bildschirmrand und tippe auf „Privat“.
in der Mitte der Tableiste am unteren Bildschirmrand und tippe auf „Privat“.Der Tab wird automatisch zu einer Tabgruppe mit der Bezeichnung „Privat“ hinzugefügt. Du kannst mehrere private Tabs in der Gruppe öffnen.
Du kannst einfach überprüfen, ob du dich im Modus „Privates Surfen“ befindest, indem du nachsiehst, ob das Suchfeld grau ist oder das Wort „Privat“ anzeigt.
Um die Webseiten auszublenden und den Modus „Privates Surfen“ zu verlassen, tippe auf ![]() und tippe auf
und tippe auf ![]() , um eine andere Tabgruppe über das Menü am unteren Bildschirmrand zu öffnen. Die privaten Webseiten werden wieder angezeigt, wenn du das nächste Mal den Modus „Privates Surfen“ verwendest.
, um eine andere Tabgruppe über das Menü am unteren Bildschirmrand zu öffnen. Die privaten Webseiten werden wieder angezeigt, wenn du das nächste Mal den Modus „Privates Surfen“ verwendest.
Wenn du die privaten Tabs schließen möchtest, tippe auf ![]() und streiche auf den Tabs, die du schließen möchtest, nach links.
und streiche auf den Tabs, die du schließen möchtest, nach links.
Privates Fenster auf dem iPad öffnen
Tippe in der App „Safari“ auf
 und dann auf „Privat“.
und dann auf „Privat“.Wenn der Modus „Privates Surfen“ aktiviert ist, hat das Suchfeld keinen schwarzen, sondern einen weißen Hintergrund. Die Webseiten, die du besuchst, werden nicht im Verlauf auf dem iPad oder in der Tabliste auf anderen Geräten angezeigt. Du kannst mehrere private Tabs in der privaten Tabgruppe öffnen.
Wenn du die Webseiten ausblenden und den Modus „Privates Surfen“ beenden möchtest, tippe auf
 und wechsle zu einer anderen Tabgruppe. Die Tabs werden wieder angezeigt, wenn du das nächste Mal den Modus „Privates Surfen“ verwendest.
und wechsle zu einer anderen Tabgruppe. Die Tabs werden wieder angezeigt, wenn du das nächste Mal den Modus „Privates Surfen“ verwendest.
Privates Fenster auf dem Mac öffnen
Wähle in der App „Safari“
 „Ablage“ > „Neues privates Fenster“ oder wechsle zu einem Safari-Fenster, das bereits den Modus „Privates Surfen“ verwendet.
„Ablage“ > „Neues privates Fenster“ oder wechsle zu einem Safari-Fenster, das bereits den Modus „Privates Surfen“ verwendet.Fenster, die den Modus „Privates Surfen“ verwenden, haben ein dunkles intelligentes Suchfeld mit weißem Text.
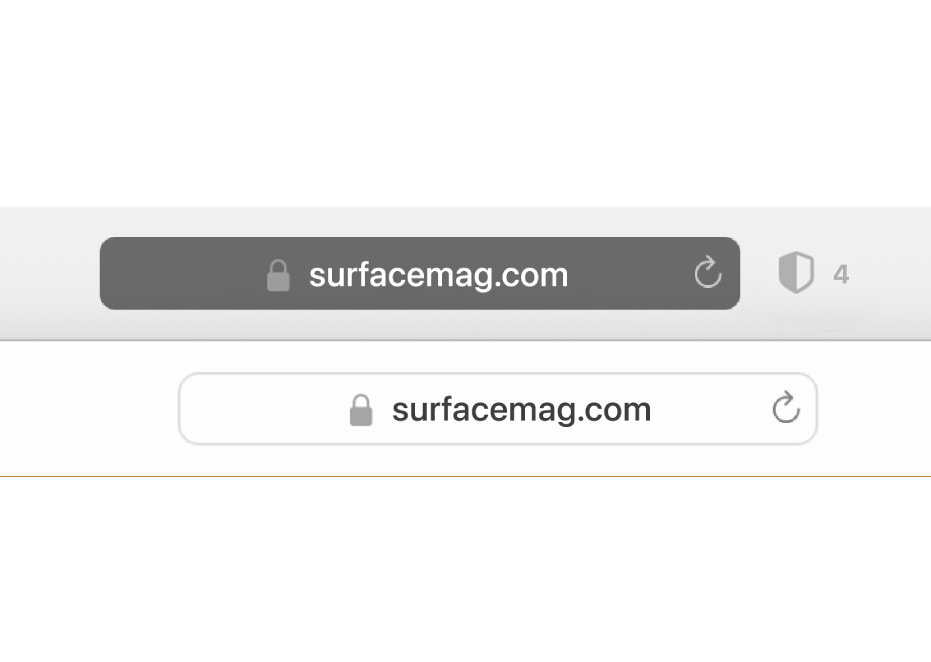
Du kannst so surfen wie gewohnt.
Hinweis: Wenn dein Gerät gesperrt oder im Ruhemodus ist oder wenn du Safari nicht aktiv verwendest, wird dein privates Fenster in Safari gesperrt. Wenn du dein Gerät entsperrst oder aus dem Ruhemodus holst oder wenn du Safari erneut verwendest, entsperre einfach dein privates Fenster mit Face ID, Touch ID oder deinem Gerätecode oder Passwort.
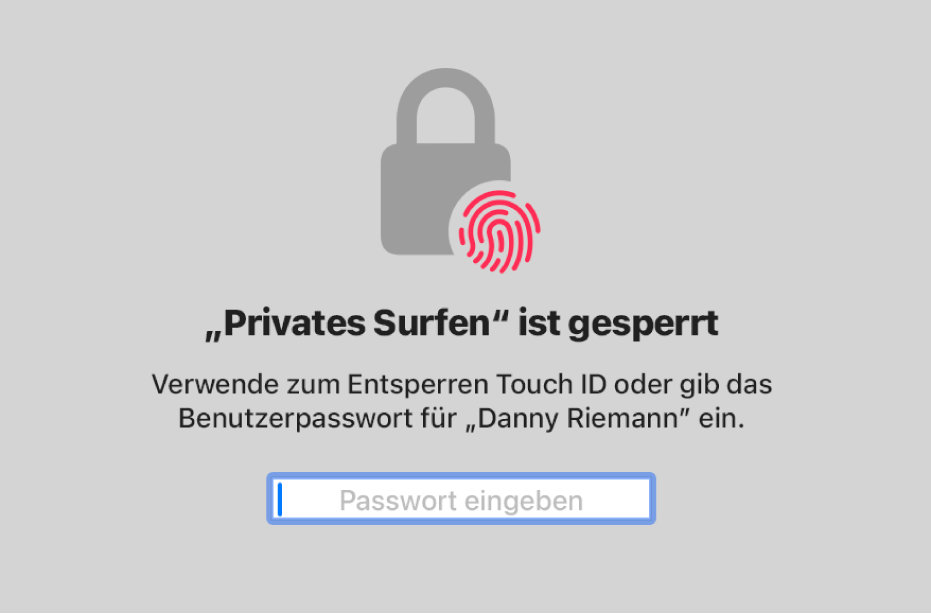
Fenster immer im Modus „Privates Surfen“ auf dem Mac öffnen
Wähle in der App „Safari“
 „Safari“ > „Einstellungen“ und klicke auf „Allgemein“.
„Safari“ > „Einstellungen“ und klicke auf „Allgemein“.Klicke auf das Einblendmenü „Safari öffnen mit:“ und wähle „Neuem privaten Fenster“.
Wenn diese Option nicht angezeigt wird, führe einen der folgenden Schritte aus:
Auf einem Mac mit macOS 13 oder neuer: Wähle Menü „Apple“
 > „Systemeinstellungen“, klicke in der Seitenleiste auf „Schreibtisch & Dock“
> „Systemeinstellungen“, klicke in der Seitenleiste auf „Schreibtisch & Dock“  und stelle sicher, dass „Fenster beim Beenden eines Programms schließen“ ausgewählt ist.
und stelle sicher, dass „Fenster beim Beenden eines Programms schließen“ ausgewählt ist.Auf einem Mac mit macOS 12 oder älter: Wähle Menü „Apple“
 > „Systemeinstellungen“, klicke auf „Allgemein“
> „Systemeinstellungen“, klicke auf „Allgemein“  und stelle sicher, dass „Fenster beim Beenden eines Programms schließen“ ausgewählt ist.
und stelle sicher, dass „Fenster beim Beenden eines Programms schließen“ ausgewählt ist.
Weitere Datenschutzoptimierungen in Safari
Lösche im Ordner „Downloads“ alle Elemente, die du während der Verwendung des Modus „Privates Surfen“ geladen hast.
Schließe alle anderen noch geöffneten privaten Fenster, damit andere nicht die Tasten zum Öffnen der vorherigen und nächsten Seite verwenden und die von dir geöffneten Seiten sehen können.