
Apple-Software aktualisieren
Zur Sicherung deines Geräts und zur Verwaltung des Zugriffs auf deine persönlichen Informationen musst du sicherstellen, dass du das neueste Betriebssystem mit den neuesten Sicherheits- und Datenschutzupdates installiert hast. Sobald deine Geräte auf dem neuesten Stand sind, kannst du lernen, wie du deinen Apple Account verwaltest. Alle Apple-Geräte profitieren von Softwareupdates.

Die Aktualisierung deiner Betriebssystemsoftware gehört zu den wichtigsten Maßnahmen, die du zum Schutz deines Geräts und deiner Daten ergreifen kannst. Apple macht das Laden und Installieren dieser Updates ganz einfach.
Eine Liste der Sicherheitsupdates für Apple-Geräte findest du im Apple Support-Artikel Apple-Sicherheitsupdates.
Tipps und Informationen: Wenn du eine der folgenden Aufgaben anzeigen möchtest, wähle die Plustaste ![]() neben dem Titel aus.
neben dem Titel aus.
iPhone und iPad automatisch aktualisieren
Wenn du die automatischen Updates nicht bereits bei der Ersteinrichtung deines Geräts aktiviert hast, kannst du das nun tun.
Wähle „Einstellungen“
 > „Allgemein“ > „Softwareupdate“ > „Automatische Updates“.
> „Allgemein“ > „Softwareupdate“ > „Automatische Updates“.Aktiviere die folgenden drei Optionen: „[iOS oder iPadOS]-Updates automatisch installieren“, „Sicherheitsmaßnahmen und Systemdateien“ und „[iOS oder iPadOS]-Updates automatisch laden“.
Sobald ein Update verfügbar ist, lädt und installiert das Gerät das Update über Nacht, sofern es am Stromnetz angeschlossen und mit einem WLAN verbunden ist. Bevor ein Update installiert wird, erhältst du eine Mitteilung.
Um automatische Updates zu deaktivieren, wähle „Einstellungen“ > „Allgemein“ > „Softwareupdate“ > „Automatische Updates“ und deaktiviere dann „[iOS oder iPadOS]-Updates automatisch installieren“ und „Sicherheitsmaßnahmen und Systemdateien“.
iPhone oder iPad manuell aktualisieren
Du kannst jederzeit prüfen, ob Softwareupdates verfügbar sind, und sie manuell installieren.
Wähle „Einstellungen“
 > „Allgemein“ > „Softwareupdate“.
> „Allgemein“ > „Softwareupdate“.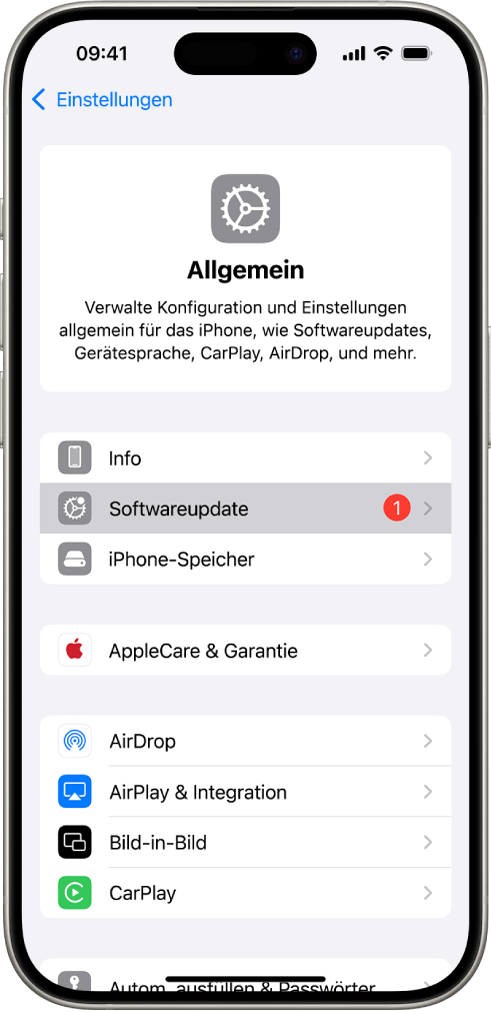
Auf dem Bildschirm wird die aktuell installierte Version von iOS sowie ggf. ein Hinweis auf ein verfügbares Update angezeigt.
iPhone oder iPad mithilfe deines Computers aktualisieren
Stelle sicher, dass du über eines der folgenden Geräte verfügst:
Einen Mac mit einem USB-Anschluss und OS X 10.9 oder neuer
Ein Windows-Gerät mit einem USB-Anschluss und Windows 7 oder neuer
Führe einen der folgenden Schritte aus:
Schließe das Gerät mit dem mitgelieferten Lightning-auf-USB-Kabel an deinen Computer an. Wenn dein Computer einen USB-C-Anschluss hat, verwende einen USB-C-auf-USB-Adapter oder ein USB-C-auf-Lightning-Kabel (beide separat erhältlich).
Wenn dein Gerät mit einem USB-C-auf-Lightning-Kabel geliefert wurde und dein Computer einen USB-Anschluss hat, verwende ein Lightning-auf-USB-Kabel (separat erhältlich).
Wenn dein iPad mit einem USB-C-Ladekabel geliefert wurde und dein Computer einen USB-Anschluss hat, verwende einen USB-C-auf-USB-Adapter und ein USB-A-Kabel (beide separat erhältlich).
Wenn dein iPad mit einem Thunderbolt 4/USB-4-Ladekabel geliefert wurde und dein Computer einen USB-Anschluss hat, verwende einen USB-C-auf-USB-Adapter und ein USB-A-Kabel (beide separat erhältlich). Du kannst Thunderbolt- oder USB-Kabel mit Thunderbolt-Geräten wie dem 12,9“ iPad Pro (5. Generation) und dem 11“ iPad Pro (3. Generation) verwenden.
Nachdem du das Gerät erfolgreich mit deinem Computer verbunden hast, führe einen der folgenden Schritte aus:
In der Finder-Seitenleiste auf dem Mac: Wähle dein Gerät aus und klicke auf „Allgemein“ oben im Fenster.
Wenn du dein Gerät mit dem Finder auf iOS 15 oder iPadOS 15 aktualisieren möchtest, muss macOS 10.15 (oder neuer) installiert sein. Wenn du eine ältere Version von macOS hast, verwende iTunes, um das Gerät zu aktualisieren.
In der App „iTunes“ auf deinem Windows-Gerät: Klicke auf die Taste „iPhone“ oben links im iTunes-Fenster und klicke auf „Übersicht“.
Klicke auf „Nach Update suchen“.
Klicke auf „Aktualisieren“, um ein verfügbares Update zu installieren.
Mac automatisch aktualisieren
Wähle Menü „Apple“
 > „Systemeinstellungen“, klicke in der Seitenleiste auf „Allgemein“
> „Systemeinstellungen“, klicke in der Seitenleiste auf „Allgemein“  und klicke dann auf „Softwareupdate“.
und klicke dann auf „Softwareupdate“.Wenn du macOS-Updates automatisch installieren lassen möchtest, wähle „Meinen Mac automatisch aktualisieren“.
Wenn du weitere Optionen festlegen möchtest, klicke auf „Weitere Optionen“ und führe beliebige der folgenden Schritte aus:
Wenn dein Mac automatisch nach Updates suchen soll: Klicke auf „Nach Updates suchen“.”
Wenn dein Mac ungefragt Updates laden soll: Wähle „Neue Updates bei Verfügbarkeit laden“.
Wenn dein Mac automatisch macOS-Updates installieren soll: Wähle „macOS-Updates installieren“.
Wenn dein Mac automatisch Updates aus dem App Store installieren soll: Wähle „App-Updates aus dem App Store installieren“.
Wenn dein Mac Systemdateien und Sicherheitsupdates automatisch installieren soll: Wähle „Sicherheitsmaßnahmen und Systemdateien installieren“.
Klicke auf „OK“.
Wenn du automatisch die neuesten Updates erhalten möchtest, solltest du „Nach Updates suchen“, „Neue Updates bei Verfügbarkeit laden“ und „Systemdateien und Sicherheitsupdates installieren“ wählen.
Hinweis: MacBook-, MacBook Pro- und MacBook Air-Computer müssen am Stromnetz angeschlossen sein, um Updates automatisch zu laden.
Mac manuell aktualisieren
Du kannst das Betriebssystem deines Mac und Software, die du im App Store geladen hast, manuell aktualisieren.
Wähle Menü „Apple“
 > „Systemeinstellungen“, klicke auf „Allgemein“
> „Systemeinstellungen“, klicke auf „Allgemein“  und dann auf „Softwareupdate“.
und dann auf „Softwareupdate“.Wenn du im App Store geladene Software aktualisieren möchtest, wähle „Apple“. Soweit verfügbar, wird die Anzahl der verfügbare Updates neben „App Store“ angezeigt. Wähle „App Store“, um in der App „App Store“
 fortzufahren.
fortzufahren.