Sichern und Wiederherstellen deines Mac
Zum optimalen Schutz deiner Daten empfiehlt es sich, von den Daten auf dem Mac Pro regelmäßig Sicherungskopien anzulegen. Am einfachsten verwendest du Time Machine, eine integrierte Funktion deines Mac, um Sicherungskopien von Apps, Accounts, Einstellungen, Musik, Fotos, Filmen und Dokumenten zu erstellen (das macOS-Betriebssystem wird nicht gesichert). Verwende Time Machine, um Sicherungskopien auf einem externen Speichergerät, das mit deinem Mac Pro verbunden ist, oder auf einem unterstützten Netzwerkvolume anzufertigen. Eine Liste der von Time Machine unterstützten Geräte findest du im Apple-Support-Artikel Backup-Volumes für die Verwendung mit Time Machine.
Tipp: Als Ziel eines Backups kannst du einen geteilten Mac verwenden, der sich im selben Netzwerk wie der Mac Pro befindet. Wähle auf dem anderen Mac in den Systemeinstellungen die Option „Freigabe“ und aktiviere „Dateifreigabe“. Füge einen geteilten Ordner hinzu, klicke bei gedrückter Taste „ctrl“ auf den Ordner und wähle „Erweiterte Optionen“. Klicke dann auf „Als Time Machine-Ziel teilen“.
Time Machine einrichten. Vergewissere dich, dass sich der Mac Pro im selben WLAN wie das externe Speichergerät befindet, oder schließe das externe Speichergerät an den Mac Pro an. Öffne die Systemeinstellungen, klicke auf „Time Machine“ und dann auf „Automatische Datensicherung“. Wähle ein Laufwerk aus, das du zum Sichern verwenden willst. Das war schon alles.
Wichtig: Denke daran, regelmäßig Backups auf einem externen Speichergerät zu erstellen, sodass du deine Informationen bei Bedarf wiederherstellen kannst. Die fortschrittlichen Verschlüsselungsfunktionen des Mac Pro erschweren die Wiederherstellung der Daten auf einem beschädigten Festplattenlaufwerk. Weitere Informationen findest du im Apple Support-Artikel Mit Time Machine ein Backup eines Mac erstellen.
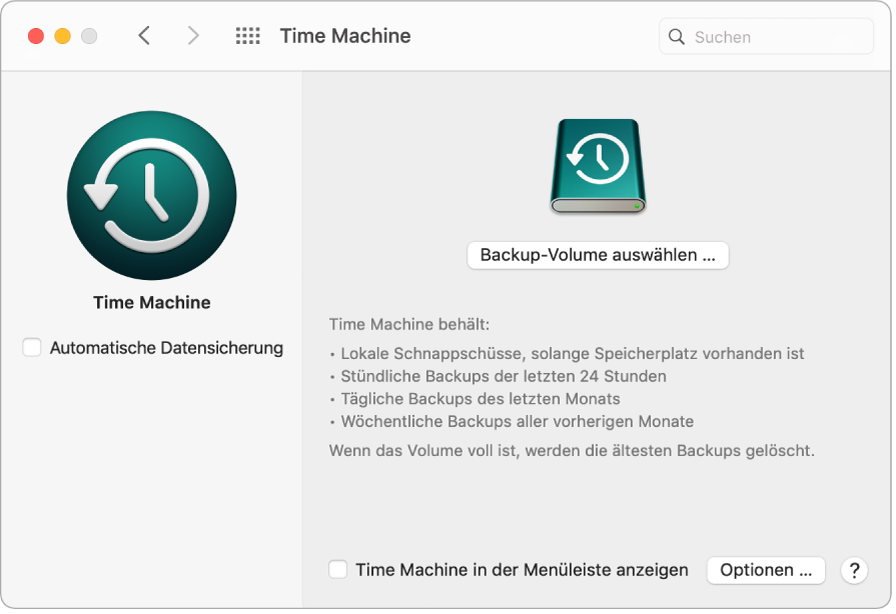
Sicherungskopien in iCloud erstellen. Dateien auf iCloud Drive und Fotos in iCloud-Fotos werden automatisch in iCloud gesichert und müssen nicht in einem Time Machine-Backup gesichert werden. Sollen sie jedoch in einem Backup enthalten sein, führe folgende Schritte aus:
iCloud Drive: Öffne die Systemeinstellungen, klicke auf „Apple-ID“ und danach auf „iCloud“. Deaktiviere dann die Option „Mac-Speicher optimieren“. Der Inhalt von iCloud Drive wird auf diesem Mac gespeichert und in dein Backup einbezogen.
iCloud-Fotos: Öffne „Fotos“ und wähle dann „Fotos“ > „Einstellungen“. Wähle „Originale auf diesen Mac laden“ im Bereich „iCloud“ aus. Deine gesamte Fotomediathek wird in hoher Auflösung auf deinem Mac gespeichert und in dein Backup einbezogen.
Deine Dateien wiederherstellen. Du kannst Time Machine verwenden, um all deine Dateien in einem Durchgang wiederherzustellen. Klicke auf das Symbol „Time Machine“ in der Menüleiste und wähle „Time Machine öffnen“. Wähle „Apple“ > „Systemeinstellungen“ und klicke auf „Time Machine“, wenn das Time Machine-Menü nicht in der Menüleiste angezeigt wird. Markiere danach das Feld „Time Machine in der Menüleiste anzeigen“. Wähle ein oder mehrere Objekte aus, die du wiederherstellen willst. (Du kannst einzelne Ordner oder auch das gesamte Volume auswählen.) Klicke danach auf „Wiederherstellen“.
Wenn du deinen Mac mit Time Machine sicherst, kannst du deine Dateien wiederherstellen, falls dein System- oder Startvolume beschädigt wird. Du musst macOS auf deinem Mac neu installieren, bevor du deine Dateien aus einem Time Machine-Backup wiederherstellen kannst. Weitere Informationen findest du im Folgenden.
macOS neu installieren. Die Betriebsystemdateien werden separat von deinen persönlichen Dateien in einem geschützten Systemvolume verwaltet. Für einige Aktionen, etwa zum Löschen oder nach versehentlichem Beschädigen eines Volumes, ist es erforderlich, deinen Mac Pro wiederherzustellen. Du kannst macOS erneut installieren und dann Time Machine verwenden, um deine persönlichen Dateien aus der Sicherungskopie wiederherzustellen. Mit macOS Big Sur stehen verschiedene Möglichkeiten zur Verfügung, deinen Mac wiederherzustellen. Möglicherweise wirst du aufgefordert, eine neuere Version von macOS zu installieren, als die, mit der dein Computer ursprünglich geliefert wurde, oder die du verwendet hast, bevor das Volume beschädigt wurde. Weitere Informationen über diese Optionen findest du unter Wiederherstellen aller Dateien von einem Time Machine-Backup im macOS – Benutzerhandbuch und im Apple Support-Artikel macOS über die macOS-Wiederherstellung neu installieren.
Wichtig: Erfahrenen Benutzern wird empfohlen, ein startfähiges Installationsprogramm zu erstellen, um macOS künftig erneut zu installieren. Dies kann nützlich sein, wenn du eine bestimmte macOS-Version verwenden möchtest. Weitere Informationen findest du im Apple Support-Artikel Startfähiges Installationsprogramm für macOS erstellen.
Weitere Infos. Weitere Informationen findest du unter Sichern deiner Dateien mit Time Machine und Probleme mit Time Machine auf dem Mac beheben im macOS – Benutzerhandbuch und im Apple Support-Artikel Vorbereitung des Mac auf einen Verkauf, eine Weitergabe oder eine Inzahlunggabe.