
Möglichkeiten zum schnellen Anzeigen und Öffnen von Objekten
Wenn du ein bestimmtes Objekt – Datei, Ordner oder App – häufig verwendest, kannst du verschiedene Möglichkeiten nutzen, um es schneller zu öffnen.
Apps aus dem Launchpad öffnen: Klicke zuerst auf das Symbol „Launchpad“ im Dock und anschließend auf die App, die du öffnen möchtest. Das Launchpad zeigt eine Übersicht über deine Apps im Vollbildmodus. Hierzu gehören auch Apps, die du aus dem App Store geladen hast.
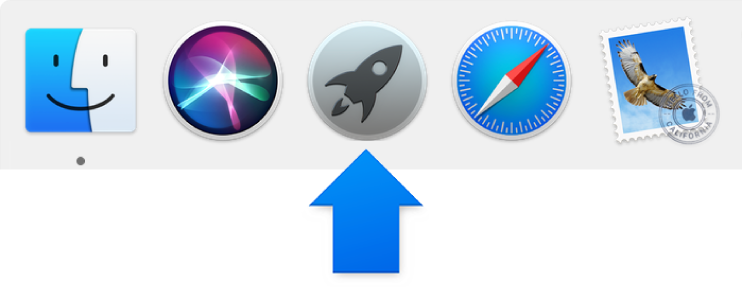
Du kannst Apps im Launchpad anders anordnen, indem du sie an die gewünschte Stelle bewegst und Apps in Ordnern gruppierst. Weitere Informationen findest du unter Launchpad zum Anzeigen und Öffnen von Apps verwenden.
Dateien, Ordner oder Apps im Dock öffnen: Bewege Dateien und Ordner, die du zum Dock hinzufügen möchtest, in den Bereich rechts von der Trennlinie im Dock und Apps in den Bereich links. (Du kannst Apps auf dem Launchpad oder Finder bewegen.) Du kannst Objekte schnell im Dock öffnen, indem du einfach darauf klickst.
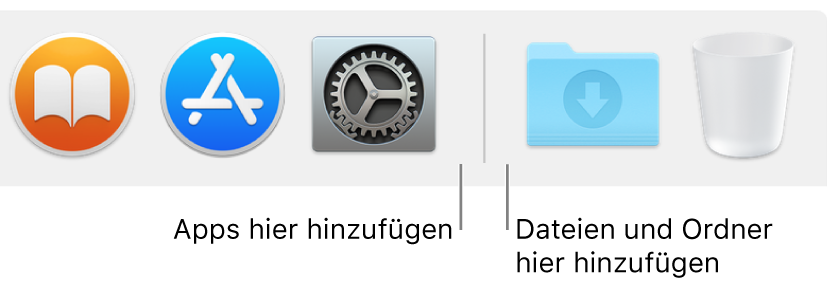
Wenn du das Dock an die Seite des Schreibtischs bewegt hast, bewege Dateien und Ordner unter die Trennlinie und Apps darüber. Weitere Informationen über das Dock findest du unter Dock verwenden.
Zuletzt verwendete Dateien im Finder öffnen: Klicke auf das Symbol „Finder“ im Dock, um ein Finder-Fenster zu öffnen. Klicke in der Finder-Seitenleiste auf „Zuletzt benutzt“ und wähle das Symbol oder den Namen der Datei durch Doppelklicken aus.
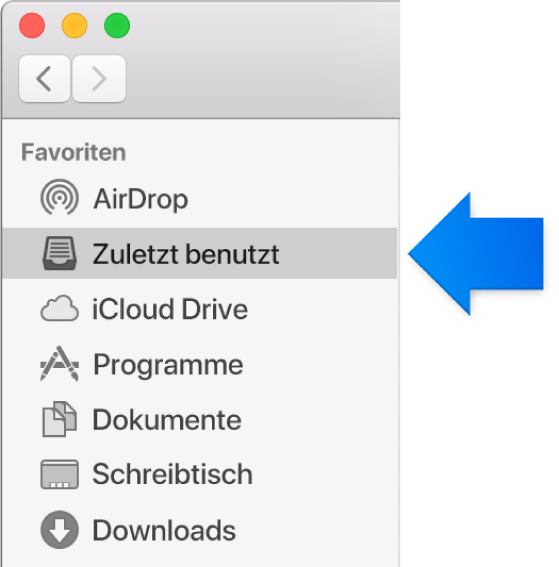
Objekte anordnen: Wenn du Objekte nach ihren Namen anordnest, kannst du dafür sorgen, dass Ordner (in alphabetischer Reihenfolge) ganz oben in der Liste angezeigt werden. Du kannst alternativ auf die Taste „Anordnen“
 klicken und eine der daraufhin angebotenen Optionen auswählen. Wenn du z. B. nach Dateien oder Ordnern suchst, die du vor Kurzem verwendet hast, wähle „Zuletzt geöffnet“. Weitere Informationen findest du unter Objekte sortieren, Symbole anordnen und die Größe von Spalten ändern.
klicken und eine der daraufhin angebotenen Optionen auswählen. Wenn du z. B. nach Dateien oder Ordnern suchst, die du vor Kurzem verwendet hast, wähle „Zuletzt geöffnet“. Weitere Informationen findest du unter Objekte sortieren, Symbole anordnen und die Größe von Spalten ändern.
Objekt in der Finder-Seitenleiste ablegen: Bewege das Objekt in den Abschnitt „Favoriten“ der Seitenleiste des Finders. Beim Hinzufügen eines Objekts in der Seitenleiste wird ein Kurzbefehl zu dieser Datei erstellt, das Originalobjekt wird dabei nicht bewegt. Weitere Informationen findest du unter Anpassen der Finder-Symbolleiste und -Seitenleiste.
Zuletzt benutzte Objekte öffnen: Wähle „Apple“ > „Benutzte Objekte“. Es werden die Apps, Dokumente und Server aufgelistet, die du zuletzt verwendet hast. Bei einigen Apps kannst du auch die Dokumente sehen, die du zuletzt bearbeitet hast.
Du kannst die Anzahl der Objekte ändern, die in dem Menü angezeigt werden. Wähle dazu „Apple“ > „Systemeinstellungen“ und klicke auf „Allgemein“. Klicke auf das Einblendmenü „Benutzte Objekte“ und wähle den gewünschten Wert aus.
Objekt von einer Spotlight-Suche öffnen: Klicke auf das Spotlight-Symbol
 oben rechts in der Menüleiste und suche nach einer Datei, einem Ordner oder einer App. Doppelklicke auf das Objekt, das du öffnen möchtest, oder drücke den Zeilenschalter, wenn das Objekt ausgewählt ist. Weitere Informationen findest du unter Mit Spotlight suchen.
oben rechts in der Menüleiste und suche nach einer Datei, einem Ordner oder einer App. Doppelklicke auf das Objekt, das du öffnen möchtest, oder drücke den Zeilenschalter, wenn das Objekt ausgewählt ist. Weitere Informationen findest du unter Mit Spotlight suchen.
Siri anweisen, ein Objekt zu öffnen: Klicke auf das Symbol „Siri“
 ganz rechts in der Menüleiste und weise Siri an, nach einer Datei, einem Ordner oder einer App zu suchen. Doppelklicke auf das Objekt, das du öffnen möchtest, oder drücke den Zeilenschalter, wenn das Objekt ausgewählt ist. Weitere Informationen findest du unter Verwenden von Siri auf dem Mac.
ganz rechts in der Menüleiste und weise Siri an, nach einer Datei, einem Ordner oder einer App zu suchen. Doppelklicke auf das Objekt, das du öffnen möchtest, oder drücke den Zeilenschalter, wenn das Objekt ausgewählt ist. Weitere Informationen findest du unter Verwenden von Siri auf dem Mac.
Dateien mit Tags versehen: Wähle eine Datei oder einen Ordner aus, klicke auf die Taste „Tags“
 (oder verwende die Touch Bar) und gib ein neues Tag ein oder wähle ein vorhandenes Tag aus der Liste aus. Du kannst auch bei gedrückter Taste „ctrl“ auf die Datei oder den Ordner klicken oder mit zwei Fingern darauf tippen und dann ein Tag
(oder verwende die Touch Bar) und gib ein neues Tag ein oder wähle ein vorhandenes Tag aus der Liste aus. Du kannst auch bei gedrückter Taste „ctrl“ auf die Datei oder den Ordner klicken oder mit zwei Fingern darauf tippen und dann ein Tag  aus dem Kontextmenü auswählen.
aus dem Kontextmenü auswählen. Klicke, um gezielt Objekte mit Tags anzuzeigen, in der Seitenleiste des Finder auf ein Tag im Abschnitt „Tags“. Weitere Informationen findest du unter Verwalten von Dateien mithilfe von Tags.
Intelligenten Ordner einrichten: In intelligenten Ordnern werden Dokumente automatisch basierend auf von dir festgelegten Kriterien gesammelt. Du kannst beispielsweise einen intelligenten Ordner für all deine Tabellenkalkulationen oder alle Dokumente mit der Wortfolge „Urlaub in Paris“ im Titel anlegen. Weitere Informationen findest du unter Erstellen oder Ändern eines intelligenten Ordners.
Aliasdatei erstellen: Wähle eine Datei, einen Ordner oder eine App aus und wähle dann „Ablage“ > „Alias erzeugen“ oder verwende die Tastenkombination „Befehl-L“. Du kannst die Aliasdatei an einem passenden Ort platzieren und dann das Objekt schnell durch Doppelklicken öffnen. Weitere Informationen findest du unter Erstellen und Entfernen von Aliasdateien.
Symbol eines Objekts anpassen: Du kannst für jede Datei oder jeden Ordner eigene Symbole erstellen, um sie von den anderen abzuheben. Weitere Informationen findest du unter Erstellen von angepassten Symbolen für Dateien oder Ordner.