
Laden von Apps und Safari-Erweiterungen im App Store auf dem Mac
Du kannst im App Store navigieren und gezielt suchen, um eine App oder Safari-Erweiterung zu finden. Wenn du gefunden hast, wonach du suchst, kannst du die App oder Erweiterung mit deinem Apple Account kaufen oder einen Download-Code oder eine Geschenkkarte einlösen.
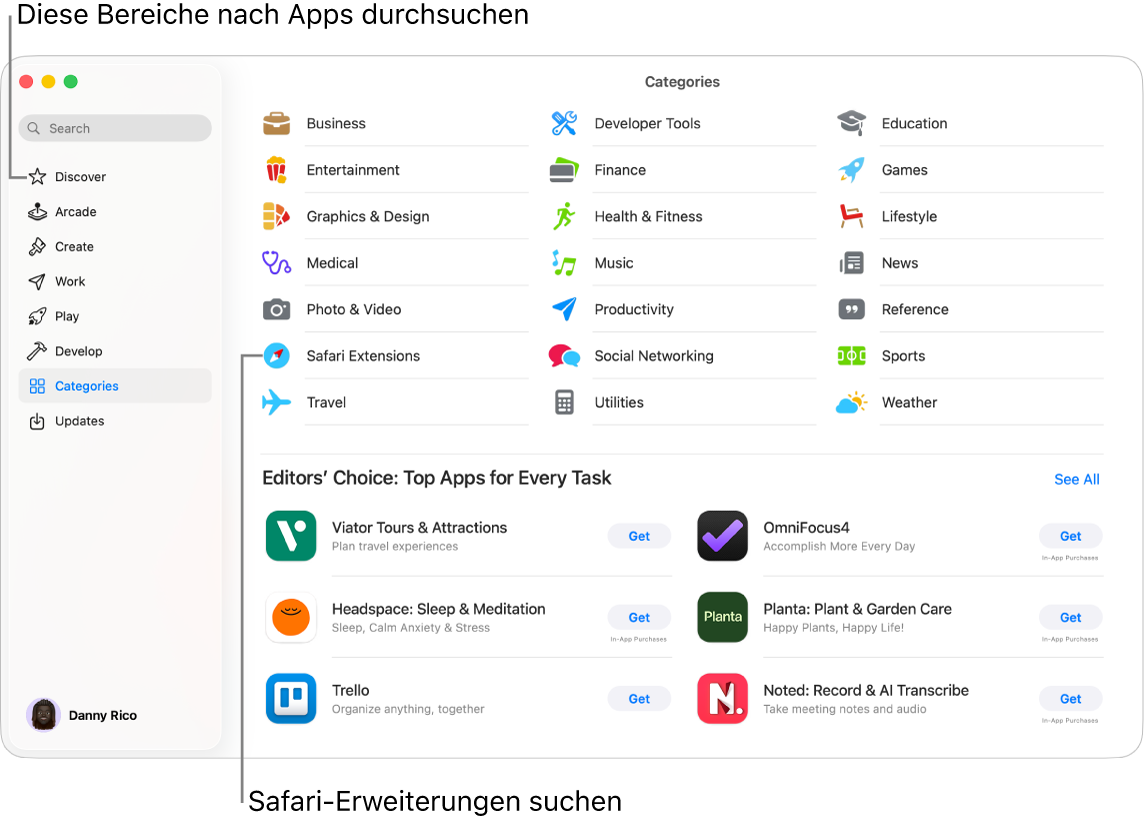
Apps suchen und kaufen
Öffne auf deinem Mac die App „App Store“
 .
.Führe beliebige der folgenden Schritte aus:
Nach einer App suchen: Gib ein oder mehrere Wörter in das Suchfeld oben links im Fenster des App Store ein und drücke den Zeilenschalter.
App Store durchsuchen: Klicke in der Seitenleiste auf „Entdecken“, „Erstellen“, „Arbeiten“, „Spielen“, „Entwickeln“ oder „Kategorien“.
Apps mit dem Hinweis „Designed for iPhone“ oder „Designed for iPad“ können auch auf Mac-Computern mit Apple Chips verwendet werden. Weitere Informationen findest du unter Verwenden von iPhone- und iPad-Apps auf einem Mac mit Apple Chips.
Klicke auf den Namen oder das Symbol einer App, um die Informationsseite der App zu öffnen.
Um die App zu laden, klicke auf die Taste mit dem Preis für die App oder auf die Taste „Laden“.
In-App-Inhalte und Abonnements kaufen
Für einige Apps können zusätzliche Inhalte gekauft werden, etwa App-Upgrades, Spieleinhalte und Abonnements.
Um einen In-App-Kauf zu tätigen, gib deine Apple Account-Informationen ein. Weitere Informationen über Abonnements findest du unter Verwalten von Abonnements im App Store.
Informationen über eine App abrufen
Öffne auf deinem Mac die App „App Store“
 .
.Klicke auf den Namen oder das Symbol einer App, um die folgenden Details anzuzeigen:
Bildschirmfotos oder Vorschauen
Bewertungen und Rezensionen
In-App-Ereignisse und Angebote
Entwicklerinformationen
Dateigröße
Kompatibilität mit anderen Apple-Geräten
Unterstützte Sprachen
Altersfreigabe
Unterstützung für Game Center und die Familienfreigabe
Unterstützte Bedienungshilfenfunktionen
Datenschutzinformationen
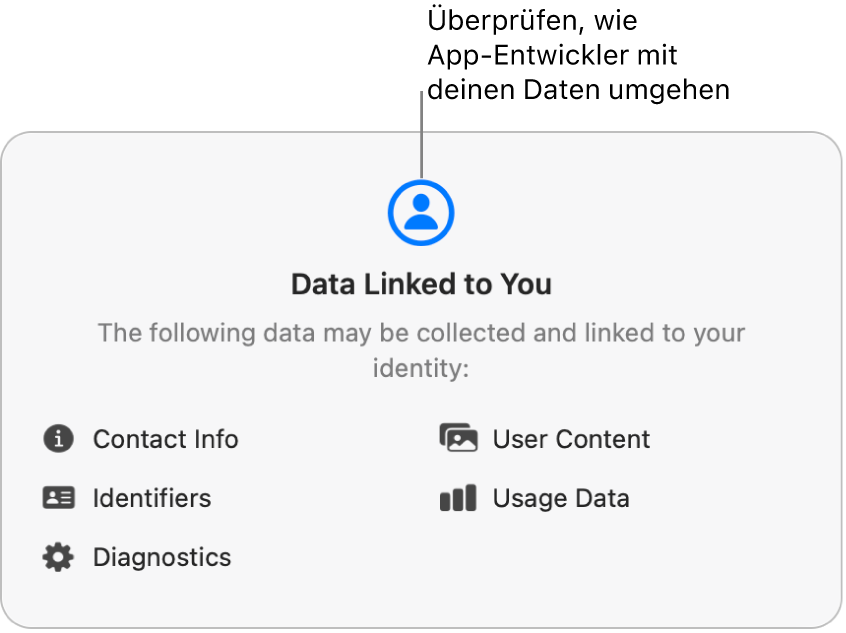
Von anderen Familienmitgliedern gekaufte Artikel laden
Wenn du Mitglied einer Familienfreigabe bist, kannst du geeignete Apps herunterladen, die von anderen Familienmitgliedern gekauft wurden.
Öffne auf deinem Mac die App „App Store“
 .
.Klicke unten links auf deinen Namen (oder klicke auf „Anmelden“, falls du noch nicht angemeldet bist).
Klicke auf das Menü „Gekauft von“ und wähle ein Familienmitglied aus.
Klicke neben einem Objekt, das du laden möchtest, auf
 .
.
Download unterbrechen
Wenn du eine App lädst, kannst du den Download unterbrechen und später fortsetzen.
Download unterbrechen: Klicke auf
 .
.Download fortsetzen: Klicke auf
 .
.
Download abbrechen
Führe einen der folgenden Schritte aus:
Von Spotlight: Klicke auf dem Mac im Dock auf
 . Klicke und halte das App-Symbol gedrückt und klicke dann auf
. Klicke und halte das App-Symbol gedrückt und klicke dann auf  .
.Im Finder: Klicke auf deinem Mac im Dock auf
 , um ein Finder-Fenster zu öffnen. Klicke bei gedrückter Control-Taste im Ordner „Programme“ auf das App-Symbol und wähle „In den Papierkorb legen“.
, um ein Finder-Fenster zu öffnen. Klicke bei gedrückter Control-Taste im Ordner „Programme“ auf das App-Symbol und wähle „In den Papierkorb legen“.
Einstellungen für Downloads und Käufe ändern
Öffne die App „Systemeinstellungen“
 auf dem Mac.
auf dem Mac.Klicke oben in der Seitenleiste auf deinen Namen.
Wenn dein Name nicht angezeigt wird, klicke auf „Anmelden“, gib die in deinem Apple Account hinterlegte E-Mail-Adresse oder Telefonnummer und anschließend dein Passwort ein.
Klicke auf „Medien & Käufe“ und wähle deine gewünschten Optionen aus.