
Laden von Apps und Safari-Erweiterungen im App Store auf dem Mac
Du kannst im App Store navigieren und gezielt suchen, um die passende App oder Safari-Erweiterung zu finden. Wenn du gefunden hast, was du suchst, kannst du die App oder Erweiterung mit deiner Apple-ID kaufen oder einen Download-Code oder eine Geschenkkarte einlösen.
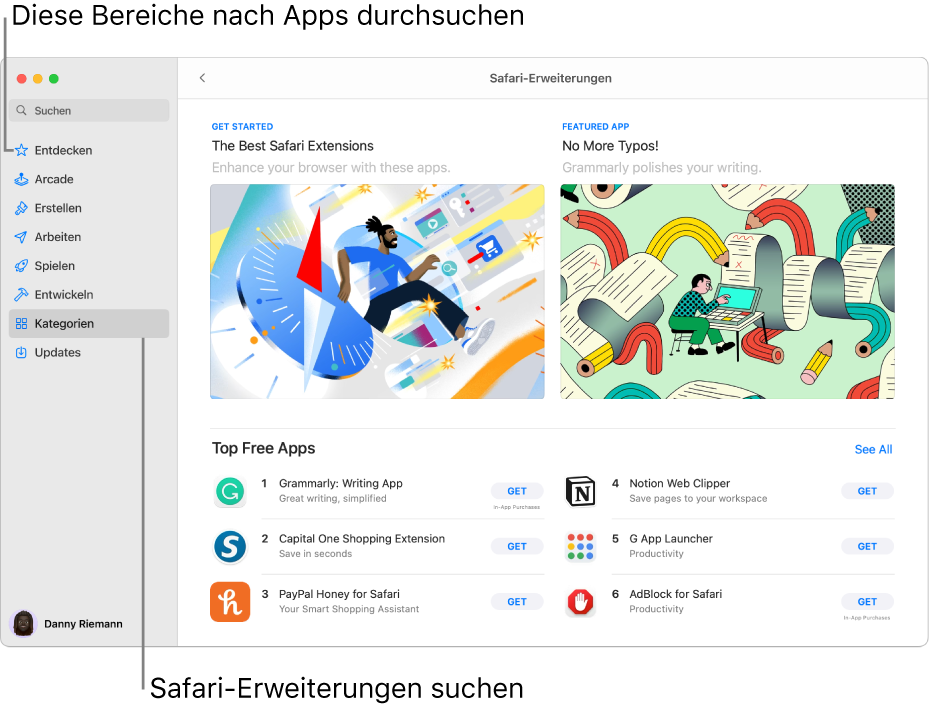
Apps suchen und kaufen
Im App Store
 auf dem Mac kannst du Folgendes erledigen:
auf dem Mac kannst du Folgendes erledigen: Nach einer App suchen: Gib ein oder mehrere Wörter in das Suchfeld oben links im Fenster des App Store ein und drücke den Zeilenschalter.
App Store durchsuchen: Klicke in der Seitenleiste auf der linken Seite auf „Entdecken“, „Erstellen“, „Arbeiten“, „Spielen“, „Entwickeln“ oder „Kategorien“.
Apps mit dem Hinweis „Designed for iPhone“ oder „Designed for iPad“ können auch auf Mac-Computern mit Apple Chips verwendet werden. Weitere Informationen findest du unter Verwenden von iPhone- und iPad-Apps auf einem Mac mit Apple Chips.
Klicke auf den Namen oder das Symbol einer App, um eine Beschreibung der App sowie Bewertungen und Rezensionen anderer Kunden und die Datenschutzrichtlinien der App anzuzeigen.
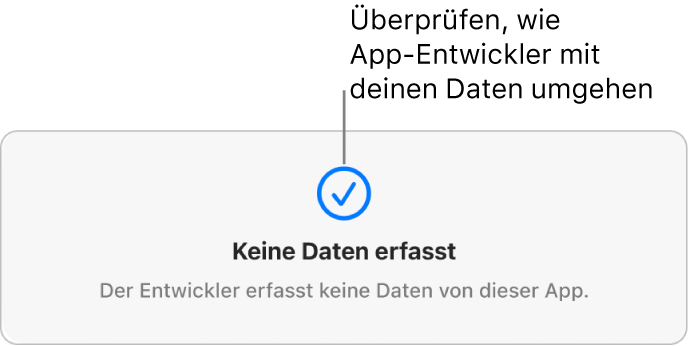
Klicke auf die Taste „Laden“ bzw. auf die Taste mit dem Preis für die App, die du herunterladen möchtest. Klicke danach erneut auf die Taste, um die App zu installieren oder sie zu kaufen (du kannst alternativ auch Touch ID verwenden).
Um einen Download während der Installation anzuhalten, klickst du auf die Statusanzeige
 . Klicke auf die Taste „Laden“
. Klicke auf die Taste „Laden“  , um den Vorgang fortzusetzen.
, um den Vorgang fortzusetzen.Du kannst einen Download auch abbrechen, bevor er abgeschlossen ist:
Im Finder: Klicke bei gedrückter Taste „ctrl“ im Ordner „Programme“ auf das App-Symbol und wähle „In den Papierkorb legen“.
Im Launchpad: Halte das App-Symbol gedrückt und klicke auf
 .
.
Einstellungen zum Laden und für Käufe ändern
Wähle auf dem Mac Menü „Apple“

Wenn du deinen Namen nicht siehst, klicke auf „Mit einer Apple-ID anmelden“ und gib deine Apple-ID ein oder erstelle eine.
Klicke auf „Medien & Käufe“.
Wähle die gewünschten Optionen aus.
iTunes-Geschenkkarten, Karten für Apple Music oder Download-Codes einlösen
Klicke im App Store
 auf deinem Mac unten links auf deinen Namen (oder klicke auf „Anmelden“, sofern du noch nicht angemeldet bist). Klicke dann oben rechts auf „Geschenkkarte einlösen“. Gib den Download-Code bzw. den Code deiner Geschenkkarte ein.
auf deinem Mac unten links auf deinen Namen (oder klicke auf „Anmelden“, sofern du noch nicht angemeldet bist). Klicke dann oben rechts auf „Geschenkkarte einlösen“. Gib den Download-Code bzw. den Code deiner Geschenkkarte ein.Wenn du eine Geschenkkarte hast, auf der ein Rahmen um den Code gedruckt ist, kannst du die eingebaute Kamera deines Mac zum Einlösen der Karte nutzen. Klicke auf „Einlösen“ und danach auf „Kamera verwenden“ und halte die Geschenkkarte in einem Abstand von etwa 10 bis 18 cm vor die Kamera. Achte darauf, dass sich der Codebereich etwa in der Mitte des Vorschaubereichs befindet, und halte die Karte ruhig, bis sie eingelöst wurde.
Weitere Information findest du im Apple Support-Artikel Welche Geschenkkarte habe ich?
In-App-Inhalte und Abonnements kaufen
Für einige Apps können zusätzliche Inhalte gekauft werden, etwa App-Upgrades, Spieleinhalte und Abonnements. Um einen In-App-Kauf zu tätigen, gib deine Apple-ID ein (oder verwende Touch ID). Weitere Informationen über Abonnements findest du unter Verwalten von Abonnements im App Store.
Von anderen Familienmitgliedern gekaufte Artikel laden
Wenn du Mitglied einer Familienfreigabe bist, kannst du geeignete Apps herunterladen, die von anderen Familienmitgliedern gekauft wurden.
Klicke im App Store
 auf deinem Mac unten links auf deinen Namen oder auf „Anmelden“, sofern du noch nicht angemeldet bist.
auf deinem Mac unten links auf deinen Namen oder auf „Anmelden“, sofern du noch nicht angemeldet bist.Klicke auf das Menü „Gekauft von“ und wähle ein Familienmitglied aus.
Klicke auf die Taste „Laden“
 neben einem Objekt.
neben einem Objekt.
Um die Einstellungen für Downloads und Käufe zu ändern, wähle Menü „Apple“ 